Создание и настройка удалённого рабочего стола. Путеводитель по программам для удаленного управления Как пользоваться программой удаленный рабочий стол
Уровень сложности: Несложно
Что вам понадобится:
- 2 компьютера
- Канал связи (ЛВС, интернет модем)
- пара умелых рук
1 шаг
Аккуратно, иначе ататат!)))
Нужно помнить, что использование удаленного рабочего стола существенно снижает безопасность компьютера, поэтому использовать эту возможность нужно осмотрительно.
2 шаг
Вот он, подопытный!
Сперва садимся за компьютер, который станет жертвой – тот, на который потом мы будем заходить удаленно.
Жмём пуск, находим панель управления, выбираем “учётные записи пользователей”.
Нам необходимо создать нового пользователя для удаленного входа.
Для этого жмём “Добавить пользователя”, рисуем в поле его имя (луче будет, если оно станет отличное от Admin или User), ОБЯЗАТЕЛЬНО ставим ограниченную учётку в типе записи (иначе нехорошие дядьки пролезут, вай-вай, и сломают систему), вводим пароль посложнее, например, uy3ruPy874yrZhiMuh94. Подсказка не нужна. Если всё верно, получится так, как на рисунке.
3 шаг
Подопытный рвётся в массы.
Теперь находим значок “Мой компьютер”, клацаем правой кнопкой и выбираем “свойства” (либо в панели управления жмём “Система”).
Нам потребуется вкладка “Удаленные сеансы”. Там видим Удаленный помощник и как раз то, что нам надо – удаленный рабочий стол.
Еще раз подумав о том, что теперь мы снижаем безопасность системы, ставим галочку в поле “Разрешить удаленное управление этим компьютером”. И давим кнопку “Выбрать удаленных пользователей” чуть ниже.
Появится окошко со списком пользователей. Советую клацнуть на админе и удалить его из списка.
Затем жмём добавить. Вводим имя нашего пользователя и нажимаем “Проверить имена”. Должно получитья что-то типа связки Компьютер/пользователь. Например, MYCOMP
/подопытный.
Кругом жмём ОК.
На этом закончено. Полностью выходим из системы компьютера (завершение сеанса).
Если что, на рисунке я стрелочками отметл алгоритм.
4 шаг
Окно настроек
Теперь садимся за компьютер-клиент. Тот, с которого мы будем заходить.
Жмём пуск-программы-стандартные-связь, там выбираем “Подключение к удаленному рабочему столу”.
Появляется окно с полем ввода имени компа и кнопками “Подключение, Справка, Отмена”… Скучно.
Ах, да! Вот ещё, есть же кнопка “параметры”! Давим! Теперь другое дело.
На владке общие устанавливаются общи настройки, экран – задает разрешенье глубину цвета графики (если скорость канала связи небольшая – скручиваем всё на минимум, если хорошая – то на максимум).
Локальные ресурсы – интересно. Например, у меня в конторе стоит комп-сервер, который раздает инет сотрудникам, + там колоночки и музыка. Я подсоединяюсь к нему посреством этой инструкции, запускаю WinAMP, и он поёт! И это всё – не вставая с кресла!! Для этого выбираем оставить звук на удал. компе. Ну с с остальными тоже можно поковыряться.
И вкладка Дополнительно. Здесь настраиваем канал связи.
Но, повторюсь, нам важнее вкладка Общие, где мы ОБЯЗАТЕЛЬНО вводим адрес или имя компьютера.
Давим Подключиться.
5 шаг
Подопытный на финишной прямой
Если всё правильно сделано, появляется окно входа в систему, совсем как обычно для ОС Windows.
Там вводим данные нашего подопытного – логин и пароль.
И ОК.
Рабочий стол будет отличаться от обычного лишь тем, что сверху окажется скрываемая панель выхода из программы-клиента.
Но не забывайте каждый раз выбирать “Завершение сеанса” для выхода, так правильнее.
Удачных тренировок)
- Как уже говорилось, удаленный рабочий стол существенно снижает безопасность компьютера, делая его уязвимым для атак через инет.
- Установите хитрые логины и пароли пользователям удаленного компьютера. Так, чтоб брутфорсить и ломать замучились.
- Если в вашей корпоративной сетке нет выхода в инет, предыдущие советы отменяем)
Существует программа для альтернативного подключения к удаленному рабочему столу, которая называется Remote Desktop Manager . Данная программа работает на операционных системах: Windows XP SP3, Vista, 7, 8, 8.1. Если требуется установить данную программу для Windows XP SP1 или SP2, то необходимо обновить операционную систему до уровня Windows XP SP3. Это можно сделать, используя от Microsoft.
Создателем данной программы является компания Devolutions, её можно бесплатно скачать . Целью создания данной программы является более продвинутые возможности для работы с удалёнными рабочими столами, чем стандартные возможности Windows. Например, имеется опция управлять сразу несколькими компьютерами одновременно.
Видео-инструкция по подключению
В инструкции сперва показывается обычный способ подключения к RDP , а уже начиная с 1 минуты 14 секунды — альтернативный способ подключения через Remote Desktop Manager.
Текстовая инструкция подключения через Remote Desktop Manager
Итак, рассмотрим данную программу более детально.
После того как программа Remote Desktop Manager была скачана и установлена, требуется её запустить. Программу можно легко найти в списке программ.
Стандартное окно программы имеет такой вид:
Теперь следует создать группу, так называемых, серверов. Для этого в разделе Navigations выберите пункт меню Sessions , после чего в разделе Actions нажмите на New Entry . В открывшемся окне выберите Remote Connections > Microsoft Remote Desktop (RDP) .

Нажмите кнопку «OK». Откроется новое диалоговое, где нужно выбрать раздел General , а в поле Name ввести имя сессии подключения к VPS и нажать кнопку «OK».
Теперь на главной странице Remote Desktop Manager в меню Sessions будет отображаться только что добавленное вами имя удаленного сервера:
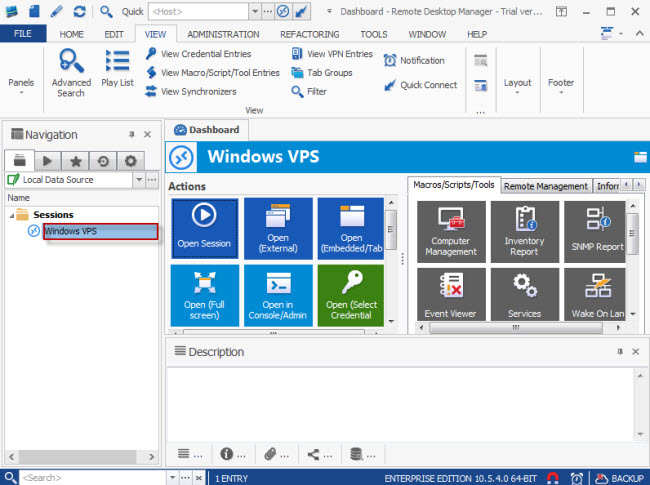
Кликните правой кнопкой мыши по названию группы и в выпадающем меню выберите Edit Entry .
Во вкладке General укажите данные доступа к серверу:
- IP-адрес вашего VPS введите в поле «Computer»;
- в поле «Username » введите имя суперпользователя ;
- в меню «Edit password » введите пароля указанного в поле выше пользователя и нажмите кнопку «OK »;
- снова нажмите «OK ».


Если детали доступа к виртуальному серверу были заданы верно, то теперь вы можете подключиться к удаленному рабочему столу через главное окно программы Remote Desktop Manager , выбрав опцию Open Session или Open (Full Screen) , либо дважды кликнув левой кнопкой мыши по имени сервера.
На чтение 6 мин. Просмотров 411 Опубликовано 20.02.2017
Всем привет, продолжаем рассматривать тему про . Сегодня мы с вами рассмотрим встроенное средство Windows, позволяющее подключиться к удаленному ПК. Данное средство называется RDP (Remote Desktop Protocol) клиент, если перевести на Русский — протокол удаленного рабочего стола. По данному протоколу можно управлять удаленным компьютером, на котором запущен сервис терминальных подключений. RDP клиент появился еще в Windows XP и до сих пор, поддерживается в новых версиях операционной системы. Скорее всего, многие из вас, даже не знают, что это такое, а ведь при помощи данного средства, можно без труда подключиться к удаленному компьютеру и управлять им. В статье я вам подробно расскажу, как выполнять подключение к удаленному рабочему столу в локальной сети. Поэтому, читайте текст полностью.
Подготовка перед использованием RDP клиента.
В большинстве случаев, RDP клиент используют при работе в одной локальной сети. Например, чтобы дома с одного компьютера подключиться к другому, необходимо, чтобы они были подключены к одному и тому же роутеру. Так же есть возможность подключиться к удаленному компьютеру по интернету, но это более сложный способ настройки, думаю разберем данную тему в отдельной статье.
Первое, что необходимо сделать, чтобы выполнить подключение по Remote Desktop Protocol необходимо знать IP адрес удаленного компьютера. Как правило, если сетевое подключение на ваших компьютерах настраивается автоматически, то при каждой перезагрузке операционной системы, IP адреса будут меняться. Поэтому, первым делом, мы с вами задаем статические адреса для всех устройств в вашей локальной сети. Но для начала, необходимо посмотреть, какие адреса, получает компьютер автоматически. Для этого . Прописываем команду «ipconfig» и видим, какие: маска сети, маска подсети и шлюз получает сетевая карта при автоматических настройках.

Обратите внимание! Как правило, на всех роутерах по умолчанию маска сети имеет вид (192.168.0. или 192.168.1.) соответственно, прописываем все строки как показано на скриншоте и сохраняем изменения.
Все, теперь мы с вами задали для нашего компьютера статический IP адрес, это позволит нам легко использовать RDP клиент.
Как выдать разрешение, для подключения к удаленному рабочему столу.
После того, как мы с вами разобрались с адресами компьютеров. Переходим к включению функции Remote Desktop Protocol. Данные действия необходимо выполнять на компьютере, к которому вы хотите подключаться. Чтобы все заработало, выполняем действия по шагам:

Мы с вами выполнили все подготовительные действия, чтобы RDP клиент смог у нас заработать. Перейдем теперь непосредственно к рассмотрению процесса подключения.
Выполняем подключение к удаленному компьютеру по RDP.
В предыдущих пунктах мы с вами разобрались с настройками, которые необходимо выполнить для работы по протоколу удаленного рабочего стола. Теперь рассмотрим, как выполнить подключение.
Обратите внимание! Мы будем использовать стандартное средство Windows. Соответственно, нам не придется скачивать какие-то сторонние утилиты, все необходимое будет у нас под рукой.
Для того, чтобы запустить средство «Подключение к удаленному рабочему столу» откройте меню «Пуск» — «Все программы» — «Стандартные – Windows». В открывшемся пункте меню мы запускаем RDP клиент и видим поле под названием «Компьютер». В него необходимо ввести адрес удаленного компьютера, т.е. того, на котором мы задавали статический IP адрес. После нажатия на кнопку подключить, программа попросит вас ввести «Логин и пароль» для подключения к удаленному ПК. 
Так же можно открыть дополнительные настройки, для этого откройте пункт «Показать параметры». Здесь можно сразу указать пользователя удаленного компьютера, настроить локальные ресурсы, а также параметры экрана. Но думаю, что лучше все оставить по умолчанию и приступить к управлению удаленным ПК.
RDP клиент -плюсы и минусы.
Скажу честно, использовать RDP клиент мне приходится не так часто, но иногда это просто необходимо. Для себя я определил следующие плюсы:
- Для того, чтобы выполнить соединение с удаленным ПК, вам не потребуется искать и устанавливать какие-либо программы. Все предусмотрено разработчиками компании Майкрософт и средство встроено в операционную систему;
- При помощи удаленного рабочего стола можно получить полный доступ к компьютеру. Что позволяет выполнять на нем любые действия;
- Неограниченное время доступа к удаленному ПК.
На этом, плюсы заканчиваются, переходим к минусам использования данной утилиты:
- Программа корректно работает только в локальной сети, чтобы настроить соединение через интернет, необходимо лезть в настройки роутера для проброса порта, что является проблемой для многих пользователей;
- Если вы используете VPN, то для того, чтобы подключиться к удаленному компьютеру, используя RDP клиент, необходима хорошая скорость интернета, иначе вы будете смотреть слайд шоу;
- Программа имеет минимальный набор функций, а также не имеет встроенного файлового менеджера соответственно передать файлы нет возможности;
Подведем итоги.
Сегодня мы свами рассмотрели RDP клиент для Windows. Данное средство для удаленного подключения к компьютеру, можно рассматривать как альтернативу сторонних программ, таких как , но вряд ли RDP сможет заменить их полностью. Так как встроенное средство не обладает даже всем необходимым набором функций, которые свойственны программам удаленного доступа. Скорость работы оставляет желать лучшего, но зато оно отлично подойдет в тех случаях, когда нет возможности и времени искать и устанавливать другие программы и нужно срочно получить доступ к удаленному ПК.
- Чтобы установить элемент управления ActiveX и образец веб-страницы на любом компьютере, на котором работает сервер Internet Information Server 4.0 или более поздней версии, можно загрузить программное обеспечение с данной страницы и запустить программу установки.
Пользователи Windows XP Professional и Windows Server 2003 должны будут указать каталог для установки.
1. В ответ на запрос программы установки "Where would you like to place the sample web pages directory?" (Где разместить каталог образца веб-страницы) введите C:\Windows\Web\TSWeb. Нажмите кнопку ОК.2. Если папка TsWeb не существует, программа установки запросит разрешение на ее создание. Нажмите кнопку "Да".
Чтобы загрузить и установить Интернет-подключение к удаленному рабочему столу в системах Windows NT 4.0 и Windows 2000, выполните следующие действия.
6. В ответ на запрос программы установки "Where would you like to place the sample web pages directory?" (Где разместить каталог образца веб-страницы) введите C:\Windows\Web\TSWeb. Нажмите кнопку ОК.7. Если папка TsWeb не существует, программа установки запросит разрешение на ее создание. Нажмите кнопку "Да".
Обновление программы Интернет-подключения к удаленному рабочему столу, имеющееся на данной странице, может быть установлено на компьютерах с операционной системой Windows 2000 или Windows NT Server 4.0, на которых работает сервер IIS версии 4.0 или более поздней.
Чтобы загрузить и установить Интернет-подключение к удаленному рабочему столу в операционных системах прежних выпусков, выполните следующие действия.
1. На данной странице выберите язык в раскрывающемся списке и нажмите кнопку "Перейти".
2. Прочтите лицензионное соглашение. Если вы согласны с его условиями, нажмите кнопку "Принимаю".
3. После появления диалогового окна "Загрузка файла" выберите "Сохранить эту программу на диске".
4. Выберите на компьютере место сохранения файла и нажмите кнопку "Сохранить".
5. Перейдите в место сохранения файла и дважды щелкните файл, чтобы запустить программу установки.
6. Программа установки установит файлы в указанный каталог. Каталог установки по умолчанию C:\Inetpub\wwwroot\Tsweb.Как удалить программу
Чтобы удалить программу Интернет-подключения к удаленному рабочему столу, выполните следующие действия.
1. Нажмите кнопку "Пуск" и выберите команду "Панель управления".
2. Щелкните значок «Установка и удаление программ».
3. Выберите Terminal Services Web Client и нажмите кнопку "Заменить/Удалить", чтобы удалить программу.Пользователям Windows Server 2003 нет необходимости в удалении этой программы. Они могут вручную добавить этот пакет из панели установки и удаления программ. Этот пакет предлагается для удобства клиентов корпорации Майкрософт.





