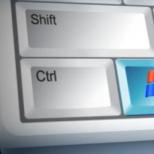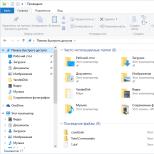Как создать почтовый ящик на Google (Гугл) — регистрируем почту Gmail. Gmail почта от Google — что это такое? Почта г мейл
Настройте внешний вид
Вместо того чтобы пялиться на бледное оформление по умолчанию, добавьте ярких красок, включив одну из тем. Для этого в меню настроек в правом верхнем углу выберите раздел Темы и включите любую понравившуюся или загрузите свою.
Кроме того, можно выбрать из трех вариантов размера интерфейса. Обычный режим оставляет много свободного пространства на экране, а Компактный подойдет для тех, кто привык открывать много окон одновременно.
Добавьте друзей и другие почтовые аккаунты
Если вы только начинаете пользоваться Gmail или создали второй Gmail-аккаунт и хотите добавить свои контакты и старую почту, то пройдите в раздел Настройки> Аккаунты и импорт. Вы можете импортировать свои данные и письма из Яндекса, Mail.ru, Hotmail и других. Для этого нужно будет проделать несколько несложных процедур. Но помните, что после этого навсегда отключится сигнал оповещения Gmail о получении письма.
Придайте Gmail сходство с Outlook
В разделе Настройки > Лаборатория поставьте флажок в пункте Область просмотра. Теперь письмо будет полностью отображаться справа (или внизу) от списка входящих писем, как в Outlook. Привычка - вторая натура, так что если вы полжизни проработали с корпоративной почтой в Outlook, а теперь решили перейти на Gmail, то эта функция поможет вам пережить расставание с привычным интерфейсом. Включив Область просмотра однажды, в следующий раз вы сможете найти эту кнопку в выпадающем окне меню настроек на главной странице.
Скриншот: Rusbase
Выберите важное
В Gmail есть функция интеллектуального отбора важных сообщений. В разделе Настойки > Папка «Входящие» отметьте пункт «Отслеживать мои действия в почте…». Теперь сервис будет сортировать ваши письма по важности. Затем можно выбрать пункт «Включить маркеры», пункт «Игнорировать фильтры», а вверху секции поменять Тип папки «Входящие» на «Сначала важные». Затем переходим в раздел Настройки > Общие, и в пункте «Уведомления на рабочем столе» выбираем «Включить уведомления о важных письмах».
Избавьтесь от цепочек писем
Все люди делятся на две большие группы: те, кто любит цепочки писем, и те, кто ненавидит их всеми фибрами души. Если вы относитесь ко второму типу людей, то данную функцию можно легко отключить. В разделе Настройки > Общие найдите и отключите пункт «Цепочки писем». В следующий раз, когда вы откроете последнее письмо в переписке с адресатом, вы увидите приятное глазу поле текста письма, а не список из всех писем. В папке Входящие тоже все письма будут отображаться отдельными кликабельными строчками.
Архивируй меня полностью…
В Gmail есть функция архивирования писем вместо их удаления. Предполагается, что в вашей почте будет достаточно свободного места для хранения множества больших писем без периодической чистки папки входящих. А поскольку места достаточно, можно не удалять прочитанные письма насовсем, а отправлять их на всякий случай в архив. Для этого, выбрав письмо, вверху списка писем нужно нажать на вторую кнопку слева (квадрат со стрелкой вниз). И если вам вдруг понадобится старое письмо, вы можете отыскать его, выбрав в меню слева раздел «Вся почта».
… но не забывай чистить
Каким бы щедрым на объемы бесплатного хранения не был Gmail, но на дворе 2016-й, а письма становятся все более и более объемными. Так что однажды вы столкнетесь с нехваткой места в хранилище, и тогда придется освободить архив от самых тяжелых сообщений. Для этого нажмите маленькую стрелочку в правом конце поисковой строчки. В выпавшем окне выберите и поставьте флажок в пункте «Есть прикрепленные файлы». В строчке Размер введите значение «10» и нажмите синюю кнопку поиска. Поиск выдаст вам все письма с вложениями больше 10 мегабайтов. Отметьте те письма, которые вам точно не пригодятся, и кликайте по значку «корзина» вверху списка писем.
Ответь и забудь
После прочтения и отправки ответа на письмо разве нужно, чтобы оно еще оставалось в папке входящих? Попробуйте использовать функцию «Отправка и архивирование», чтобы письма сразу удалялись из входящих после ответа на них. Соответствующий пункт вы найдете в разделе Настройки > Общие. Отметив флажком соответствующий пункт, вы добавите кнопку «Отправить и архивировать» в окно ответа. Теперь каждый раз, когда вы отвечаете на письмо, вы можете выбрать: оставить письмо болтаться в папке входящие или отправить его сразу в архив.
Организуйте почту при помощи ярлыков и фильтров
Не хватает памяти - купите
Если уж вам совсем надоело трамбовать письма в ящике и постоянно беспокоиться о памяти хранилища, то можно раскошелиться на платное пространство. Прокрутите письма до самого низа. В левом нижнем углу под списком писем вы увидите статистику использования памяти и кнопку «Управление». Если вы приблизились к 100%, перейдите по этой ссылке и увидите варианты оплаты дополнительной памяти. Есть несколько тарифных планов, начиная от 140 рублей за месяц. Дополнительная память будет распространяться не только на почту, но и на другие сервисы вроде Google Drive и Google Photos, если вы их используете.
Окиньте взором просторы почты
Если вы хотите обозревать как можно больше писем разом, измените максимальный размер страницы. Для этого перейдите в раздел Настройки > Общие и выберите третий пункт сверху. Вы можете задать одно из предлагаемых значений в пределах от 10 до 100 писем.
Цвета важности
Отметить важное письмо звездочкой - значит обозначить его важность. Но важность тоже бывает разной. Чтобы выбрать для каждого важного письма особую отметку, перейдите в раздел Настройки > Общие и в подразделе Звезды выберите вариант Все. В следующий раз, когда вы будете отмечать письмо звездочкой, щелкните по звездочке еще раз и выберите один из нужных вам вариантов звезд разных цветов, а также восклицательные и вопросительные знаки и другие значки.
Сделайте из письма задание
Можно из своего почтового ящика сделать список важных дел. Для этого нажмите кнопку Еще над списком писем и выберите «Добавить в задачи». Письмо автоматически станет задачей в соответствующем сервисе Google. К задаче будет приложена ссылка на это письмо.
Следите за непрочитанными
В разделе Настройки > Лаборатория включите пункт «Значок непрочитанных сообщений». Если вкладка Gmail у вас открыта постоянно, как у любого нормального человека, то теперь, взглянув на значок вкладки, вы можете увидеть, сколько непрочитанных писем у вас есть. Это на тот случай, если вам понадобится слегка расстроиться в течение напряженного рабочего дня.
Отключитесь от сети
Если у вас стоит браузер Chrome, то можно попробовать применить режим офлайн-почты. Gmail будет доступен вам даже без подключения к интернету. Нет, без интернета вы не сможете отправлять или принимать письма. Но вы можете, например, просматривать входящие, сортировать письма или продолжать писать ответ, пока не вернетесь к цивилизации. Чтобы включить офлайн-режим, перейдите в раздел Настройки > Офлайн.
Отдайте почту на откуп
Если вы совсем выбились из сил, пытаясь навести порядок в своем почтовом ящике и успеть ответить на все письма, вы можете доверить эту работу кому-то из подчиненных. Для этого перейдите в раздел Настройки > Аккаунты и импорт. В подразделе «Предоставить доступ к своему аккаунту» вы можете добавить другого пользователя Google и таким образом дать ему доступ к вашей почте. Он не сможет изменить пароль и другие настройки, но сможет читать, архивировать и отвечать на ваши письма. Такие письма будут подписаны вашим именем и именем доверенного лица, которое будет указываться в скобках.
Заблокируйте навязчивых собеседников
Некоторые люди не понимают намеков. Для таких существует кнопка блокировки. Когда вы получаете письмо от отправителя, от которого больше ничего не хотите получать, откройте письмо и в правом верхнем углу нажмите стрелочку вниз. В выпадающем списке выберите «Заблокировать отправителя». Теперь все письма с этого адреса будут попадать прямиком в папку Спам.
Перечитайте старые письма
Если вам нужно быстро найти письмо, отправленное вам вашим другом годы тому назад, просто наведите курсор на имя отправителя в списке писем или в окне чтения. Появится окно визитной карточки контакта. Там есть кнопка «Переписка», щелкнув по которой, вы увидите все письма, которыми вы обменивались с этим адресатом.
Не туда!
У всех была такая ситуация, когда письмо вместо одного адресата по ошибке уходило к другому. Теперь можно оградить себя от такой неприятности, включив функцию отмены письма. Перейдите в раздел Настройки > Общие и отметьте пункт «Отменить отправку». Тут же можно выбрать время задержки отправления письма от 5 до 30 секунд. В следующий раз, когда вы будете отправлять письмо, вы увидите кнопку «Отменить отправку».
Уйти по-английски
Надоели групповые беседы, в которые вас включили? Вы можете потихоньку покинуть их. Для этого выберите цепочку писем и в разделе Еще нажмите на кнопку Игнорировать. После этого все письма в этой цепочке будут обходить вас стороной, только если вы не единственный получатель письма. Если вам захотелось вернуться беседу, найдите соответствующую цепочку во входящих и отмените блокировку.
Создавайте новые адреса Gmail легко
Допустим, вам не хочется заморачиваться с фильтрами или вы хотите для чего-то создать дополнительный Gmail-аккаунт. В таком случае можно создать виртуальный Gmail-адрес, просто добавляя +что-то между @ и Gmail.com. Так можно создать адрес Вы для участия в аукционах или Вы для аккаунтов на распродажах и т.д. Теперь все, что будет приходить на эти адреса, будет падать в вашу почту.
Отправляйте письма даже во сне
Пусть ваши клиенты и партнеры думают, что вы маньяк-трудоголик, который работает даже по ночам. Установите расширения Boomerang , с помощью которого можно запланировать отправку письма на будущее. Расширение действует в браузерах Chrome, Safari и Firefox. Бесплатная версия позволяет запланировать отправку до 10 писем в месяц. Это же расширение можно использовать как напоминание о письмах, с которыми вам нужно закончить работу позже.
Автоматизируйте ответы на одинаковые письма
Возможно, вам приходится просматривать и отвечать на десятки одинаковых писем каждый день. Чтобы не писать ответы каждый раз заново, используйте кнопку «Шаблоны ответов» в разделе Настройки > Лаборатория. В следующий раз, написав шаблонный ответ, отметьте его соответствующим образом, и вы сможете отправлять один и тот же ответ снова и снова.

Скриншот: Rusbase
Не мучайте мышь
Дайте вашей мыши отдохнуть - используйте клавиши быстрого доступа. Часть из них активна по умолчанию. Если хотите узнать о них подробнее, загляните в раздел Настройки > Общие и включите пункт «Быстрые клавиши». Затем нажмите на клавишу «?» на клавиатуре. На экране выскочит таблица всех сочетаний быстрых клавиш для работы с почтой.
Перестаньте следить за другими почтовыми службами
В разделе Настройки > Аккаунты и импорт выберите пункт «Добавьте свой почтовый аккаунт POP3». После этого Gmail будет автоматически получать письма с других ваших аккаунтов. Используйте функцию «Отправить письмо как», чтобы отправить письмо с одного из ваших адресов.
Здравствуйте, дорогие читатели. В век технологий большинство людей, если не брать бабушек и дедушек, хотя и они наверно тоже стали более продвинутыми в плане интернета, забыли что такое писать письма в ручную и выстаивать огромные очереди в почтовых отделениях. Мы перешли на такой удобный способ общения как электронная почта.
И правда, данный способ коммуникации гораздо удобнее обычного письма. Не нужно ждать неделями, отправил и адресат тут же получил — просто невероятная экономия времени. Вот о таком виде быстрой переписке мы и поговорим с вами в этой статье, а в особенности о том, как создать электронную почту в гугле.
Это сервис, который позволяет вам отправлять сообщения в разные концы света за считанные секунды. Более того, к ним вы можете прикреплять документы, сканы, фотографии или аудио и видео записи. Здесь нужно отметить, что это — электронная почта. А значит для ее функционирования вам необходимо иметь компьютер и интернет.
Виды почтовых сервисов
Самыми распространенными сервисами в наше время являются: Yandex, Google и Mail. Каждый из них имеет свои преимущества и отличия. Поговорим немного о каждом в отдельности.
Мэйл.ру
Это портал, со зданный для общения, дата основания которого 1998 год. Первоначально mail создавался как служба отправки сообщений, позже на сайте стали появляться разнообразные разделы, которые позволяют получать своим пользователям информацию о погоде, различных новостях.
Сейчас мэйл занимает 5-е место по росту количества пользователей. Это достаточно не плохой почтовый клиент, которые предоставляет широкие возможности для своих потребителей.
Яндекс почта
Анонс поисковой системы прошел в 1997 году и представлялся как поисковый механизм, однако за годы работы стал еще и мультипорталом, имеющим свой магазин, возможность прослушивания музыки, места для хранения информации в сети и т.д. И, конечно же, еще одно основное направление этой компании – почтовый сервис.
Гугл

Поисковая система Google была основана в 1998 году, и как почта стал существовать только в 2007 году. Однако даже в то время он обладал рядом значительных преимуществ по сравнению со своими конкурентами. Об этом мы поговорим позже. Это не только поисковая система и e-mail клиент, но и огромное количество полезных сервисов, начиная от игровых и заканчивая достаточно серьезными бизнес проектами.
Создать почтовый ящик на любом из этих сервисов можно абсолютно бесплатно, все зависит только от ваших предпочтений. Сегодня мы поговорим о том, как создать новую учетную запись в Google. Вот пошаговая инструкция по регистрации, которая будет подкреплена фото для более полного понимания.
Инструкция регистрации в Google
1. Первое, что необходимо сделать, это зайти на сам сайт https://www.google.ru/
2. Далее в верхнем правом углу следует нажать кнопку «Войти» 3. После этого у вас откроется страница с вводом данных, но так как вы первоначально регистрируетесь, их у вас нет, поэтому на этой странице необходимо отметить «Добавить аккаунт»
3. После этого у вас откроется страница с вводом данных, но так как вы первоначально регистрируетесь, их у вас нет, поэтому на этой странице необходимо отметить «Добавить аккаунт»
4. После этого у вас появляется поле с вводом e-mail, однако, вам пока вводить нечего, поэтому вы нажимаете на «Создать аккаунт» 5. Google предлагает вам зарегистрироваться, давайте сделаем это и перейдем к колонке с данными:
5. Google предлагает вам зарегистрироваться, давайте сделаем это и перейдем к колонке с данными:

Первое, что необходимо ввести это ваше имя и фамилию. Далее вы придумываете себе имя пользователя, то есть логин и вводите в следующее поле.
Примечание: Если вы ввели имя пользователя, которое уже существует в системе, вас об этом оповестят.
После этого вам нужно придумать и ввести пароль и повторить его.
Примечание: Если пароль введен не верно, то система так же оповестит вас об этом.
6. После этого вам надо доказать, что вы не робот и ввести цифры с картинки.

Страна определяется автоматически, но если вы хотите ее изменить, вам нужно выбрать стрелочку, после чего всплывет окно и вы сможете указать то, что вам нужно. Мы остановились на России.
Теперь вам остается отметить галочкой, что вы согласны со всем, что вам предлагают и отметить «Далее».
7. Все, ваш аккаунт готов! Нажимайте кнопку «Перейти к сервису Gmail» и можете приступать к работе!

Как пользоваться почтовым ящиком Google
Давайте посмотрим, каким же образом вы будете пользоваться своей учетной записью.
Вы можете войти в свой аккаунт абсолютно с любой страницы гугл-поиска. В правом верхнем углу будет указан ваш логин, нажав на который, откроется поле, где будет написано: «Мой аккаунт».
 Нажав на эту кнопку вы попадаете в меню, где можете настроить сам аккаунт, его безопасность и конфиденциальность.
Нажав на эту кнопку вы попадаете в меню, где можете настроить сам аккаунт, его безопасность и конфиденциальность.

Теперь перейдем к самому ящику. Для того чтобы в него войти, вам необходимо отметить либо значок «Почта» либо значок с квадратиками все в том же правом верхнем углу. После чего откроется меню функций, где вам необходимо нажать на кнопку «Почта».
После этого у вас откроется окно вашего электронного ящика.
Разберем некоторые функции ящика в Google
Вот таким образом выглядит окно самого ящика, в котором уже есть 3 входящих письма от Google.

Здесь вы можете не только написать кому-то, но еще и увидеть сколько сообщений у вас всего, сколько вы отправили, получили, в какое время и т.д.
Для того чтобы вы могли написать письмо, вам необходимо выбрать красную кнопку «Написать» и вы увидите как в правом нижнем углу появилось окно ввода данных.
Здесь вы можете ввести адрес получателя, тему и сам текст, а так же, добавить документ или изображение, воспользоваться смайликами.

Все достаточно просто.
Для того чтобы оправить письмо, вам необходимо просто нажать на кнопку «Отправить».
Преимущества работы в Google
- Возможность хранения до 15 ГБ информации на виртуальном диске, пока это единственная компания, которая предоставляет такой объем памяти.
- Так же вы можете загружать свои документы на Диск, с помощью которого их можно быстро и легко отправлять своим друзьям и коллегам.
- Фото и видео загружаются без помощи разнообразных программ. Вам всего — лишь нужно перетащить документ в окно сообщений.
- Вы можете привязать учетную запись к любому сайту, который поддерживает эту систему, например youtube, и получать уведомления оттуда.
- Так же информация о новом сообщении доступна на любой странице поиска, а если вы пользуетесь Google chrome, то специальное приложение покажет вам новое сообщение, которое пришло только что.
Можно много говорить о преимуществах работы с Google. Самое главное, что она приспособлена не только для работы на компьютере, но и на смартфонах и планшетах. Ну вот вы и узнали про существование такого удобного сервиса и вам осталось лишь завести учетную запись и наслаждаться его возможностями!
С Уважением, Екатерина Калмыкова
Электронная почта Gmail.com в нынешнее время является наиболее популярной. Данная почта предоставляется компанией Google абсолютно бесплатно.
Конечно популярная корпорация не могла создать нечто простое. Именно поэтому почтовые ящики данного сервиса выбираются пользователями всё чаще.
Из-за широкой популярности сервиса Google очень трудно получить понравившийся логин. Большое количество созданных ранее аккаунтов предполагает, что большое количество имен уже занято.
Поэтому придется хорошенько подумать, чтоб записать не только удобный и уникальный, но и запоминающийся логин.
Что очень удобно – создание логина предполагает возможность вставки в него точек, тире, нижнего слеша и т.д. Это значительно упростит задачу.
Проверьте что создание почты происходит на платформе Gmail.com, а не на Gmail.ru. Так как второй сервис является платным и существует реальная возможность потерять аккаунт .
Итак, как же создать почту gmail и пройти регистрацию на компьютере.
1 Для этого на главной странице поисковой системы Гугл нужно найти кнопку «Почта» .
Кнопка «Почта» в системе Гугл
3 После этого высветиться новое окно, в котором нужно заполнить все поля. На этом этапе придется придумать имя почтовому ящику.
В случае если такой логин уже существует система укажет на это и пользователю придется что-то менять.
Выбираем пароль
Читайте также: Наш ТОП-10: Лучшие программы для комфортной работы с вашей электронной почтой
4 Пароль – тоже очень важный аспект защиты. Он должен быть не только запоминающимся, но и достаточно тяжелым, чтоб предотвратить попытку взлома.
На сложность пароля укажет система – рядом высветиться индикатор и как только полоска станет зелёной, можно понять, что пароль надежный.
Указывать телефон и дополнительный почтовый ящик нужно для того чтоб обезопасить свою почту.
На дополнительную почту будут приходить уведомления о том, что осуществлен вход на вашу почту, что в случае чего поможет быстро среагировать и сменить пароль.
А мобильный телефон, помимо защиты, дает доступ к дополнительным возможностям.
После правильного заполнения всех соответствующих полей нажать «Далее» .
5 После правильного выполнения предыдущих пунктов появится оно в котором будут написаны правила пользования и политика конфиденциальности. Пролистав вниз наблюдаем кнопку «Принять» . Жмем на неё.
Потребуется подтвердить учетный запись при помощи мобильного телефона. Для этого можно выбрать один из двух пунктов и система либо вышлет сообщение, либо осуществит звонок при помощи робота.
После выполнения этих действий система поздравит с приобретением нового почтового ящика и предложить перейти к настройкам учетной записи.
Не стоит пренебрегать этими настройками. Они включают в себя 3 пункта:
- Безопасность и вход.
- Личное и конфиденциальность.
- Настройки учетной записи.
Каждый из пунктов имеет ряд подпунктов. Тут можно настроить сервис «под себя» сделав его максимально комфортным для использования и последующей работы.
Создать почту gmail с помощью телефона
Читайте также: Как сделать гугл (Google) стартовой страницей: инструкция для всех браузеров
1 В каждом современном смартфоне сразу установлена программа, которая так и называется Gmail.
Обычно почтовый ящик создается в тот момент, когда производятся настройки смартфона после покупки.
Однако иногда так случается, что их производят в магазине, для этого используют базовую почту с простым паролем или же создают простую почту с элементарным паролем.
Зачастую так случается, что такой вариант пользователя не устраивает. В таком случае можно создать личный почтовый ящик, который будет настроен так, как удобно.
Для начала находим соответствующее приложение, о котором написано выше.
2 Находим боковое меню (нажать на три полоски в левом верхнем углу. Выбираем пункт «Настройки» и нажимаем «Добавить аккаунт» .
После чего откроется страница с настройками электронной почты. Нужно нажать на Google (первый пункт).
После чего система предложит либо ввести уже зарегистрированный адрес/номер телефона, либо создать новый аккаунт. Выбираем второй пункт.
После этого придется подождать какое-то время, пока робот отправит вам смс с кодом, однако вводить его не придется, так как программа распознает его и введет автоматически.
После этого можно заполнять предложенные поля, такие как дата рождения и пол.
4 Следующим этапом будет создание логина (имя почтового ящика). Придется подумать. В случае если такое имя уже занята, то после нажатия кнопки «Далее» система выдаст ошибку и предложит свободные варианты для выбора.
5 Можно выбрать из имеющихся, а можно попробовать ввести то что нравиться, однако нет гарантий, что система не забракует и следующее. Если же такого имени нет, то переход к следующему пункту осуществится.
Gmail является одним из самых популярных сервисов почтовых ящиков. Он был разработан и запущен компанией Google. Им пользуются не только простые юзеры, но и крупные компании. Почтовые ящики от Gmail характеризуются приятным и функциональным интерфейсом и наличием большого количества опций. В данной статье мы расскажем, как завести и начать пользоваться почтой от Google.
2 Регистрация и создание почтового ящика в Gmail
Перед началом регистрации на сервисе стоит сделать небольшое лирическое отступление. Сам домен Gmail.ru не является собственностью Google, появившись значительно раньше. В настоящее время им пользуются несколько компаний для рассылки сообщений, среди которых SMS, Jabber, ICQ и другие. Нам предстоит зарегистрироваться именно на Gmail.com. Почтовая служба корпорации Google работает со всеми аккаунтами сервиса. Если у вас есть страница в сервисе, то вы можете не регистрировать ее повторно.
Для начала регистрации зайдите на страницу Google. В верхней части браузера нажмите на кнопку «почтовый ящик» и начните создание собственного кабинета. В первую очередь нужно подобрать красивое и оригинальное имя. Если вы являетесь владельцем компании и заводите почтовый ящик для нее, то можете применить соответствующее название.
Если вы планируете постоянно пользоваться почтовым ящиком от Gmail.com, заполните форму максимально серьезно. Стоит помнить о безопасности и конфиденциальности данных. Почтовый сервис от Гугла пользуется защищенным соединением, но злоумышленники могут обойти и его. Из-за этого нужно позаботиться о надежности пароля. Часто повторяющееся ключевое слово даст возможность хакерам быстро получить доступ к вашему аккаунту. Особенно это опасно в случае, если к вашему почтовому ящику привязаны интернет-баинкинг или электронный кошелек. При взломе злоумышленник получает код подтверждения и легко ворует ваши деньги, переводя их на свой счет. Для того чтобы избежать подобных инцидентов, следует продумать пароль и сделать его максимально сложным.
Далее рассмотрим тонкости создания пароля. Его лучше начать придумывать на листике, используя словосочетание. Обязательно нужно применить обычные и заглавные буквы, добавляя к ним различные знаки. Если при создании пароля возникают сложности, можно использовать специальную утилиту. Она сгенерирует для вас несколько вариантов, из которых вы сможете выбрать самый подходящий. Самой популярной из таких утилит считается KeePass Password Safe. Она распространяется бесплатно и проста в использовании.
Еще одной возможностью защиты от взлома пароля является указание реальной электронной почты. Если вы забудете пароль, то всегда сможете восстановить его. Также это касается случаев, когда к вашему почтовому ящику получили доступ злоумышленники. Рекомендуется указывать и реальный номер мобильного телефона, который также пригодится при восстановлении доступа. Он применяется и для завершения регистрации, ввиду чего ввести его придется в любом случае в самом процессе создания почтового ящика Gmail.
Если вы укажете дополнительный почтовый ящик, то вы сможете решить проблему с забытым паролем или взломом всего за несколько минут. Сервис отправит вам сообщение, в котором будет находиться код подтверждения восстановления доступа.
Далее вам нужно внимательно заполнить остальные пункты в форме регистрации. По завершению данного процесса нужно нажать на отправку web-формы. Также вы сразу можете загрузить свой аватар. На новой странице, которая откроется по завершению регистрации, вам нужно будет ввести свои логин и пароль. После этого можно приступить к знакомству функционалом и интерфейсом Gmail.
3 Вход и знакомство с интерфейсом Gmail
После входа, который можно осуществит с любого сервиса поисковика, вам предстоит начать работу с Gmail. Если авторизация прошла успешно, то в верхней части страницы вы увидите свое имя. Далее нажмите на него и выберите вкладку «Почта».


Рассмотрим процесс входа более детально:
- Введите gmail.com в поисковую строку и нажмите Enter.
- Если вы уже авторизованы в системе, то просто перейдите по первой ссылке.
- После того, как вы окажетесь в личном почтовом кабинете, можете переходить к настройкам.
- Если вы не авторизованы, то перед вами появится окно ввода логина и пароля.
- Введя их и нажав на кнопку «Войти» вы попадете в личный кабинет Gmail.
Далее рассмотрим особенности интерфейса почтового сервиса. В верхней панели меню располагаются разделы со спамом (рекламными сообщениями) и несортированными письмами. Также туда выводится корреспонденция из социальных сетей. В верхней части панели вы можете заметить кнопку в виде плюсика, при нажатии на которую откроются «Оповещения» и «Форум».
Одной из особенностей Google являются встроенные в почтовый ящик чаты. Пользователи могут не только обмениваться в них сообщениями, но и выходить на связь посредством видео. Данная функция пока не имеет большой популярности, так как Google использует в ней большое количество рекламных баннеров.
Почтовый сервис от Google работает со всеми браузерами, но информация в них может отображаться по-разному. В частности, может измениться интерфейс самого личного кабинета, но это не страшно для опытных пользователей. Если вы пользуетесь современными браузерами, то перед вами появится красивая страница со всеми активными кнопками. В более старых версиях применяется HTML, из-за чего внешний вид страниц будет не совсем актуальным. Кроме того, при плохом соединении вы можете включить облегченную версию без загрузки объемных объектов и картинок в интерфейсе.
Объем памяти для хранения писем и данных в почтовом ящике составляет 15 гигабайт по умолчанию. При желании вы сможете расширить его, но за это придется заплатить.
После регистрации и при начале пользования почтовым ящиком вы сразу увидите два письма. Они являются информационными и несут ознакомительный характер. Чаще всего в них рекламируется социальная сеть Google+. При желании вы можете их удалить или просто проигнорировать.
4 Плюсы и минусы Гмаил, настройки безопасности
Если вы ранее пользовались другими почтовыми сервисами, можете продолжить это делать даже при наличии страницы в Gmail.com. Вам предоставляется возможность корреспонденции и переадресации. Это удобно для того, чтобы не пропустить письмо на неактивный почтовый ящик. Для активации данной функции нужно просто ввести дополнительный адрес и открыть к нему доступ.
Вы можете контролировать почтовый ящик от Google и со смартфона. Прелесть использования почты Гмайл в том, что она работает в режиме социальной сети. Это означает, что при наличии доступа в интернет вы будете получать оповещения о каждом письме. Для этого вам не нужно будет синхронизировать все устройства.
Почтовая программа пока не уступает сетевому интерфейсу от Google. Gmail.com предпринимает попытки с каждым обновлением улучшить обслуживание, но у него далеко не всегда это получается. В частности, в браузерной версии не приходят оповещения, что неудобно при срочной переписке. Кроме того, файлы большого объема загрузить не получится. Почтовая программа использует ресурсы вашего компьютера, ввиду чего в нее можно закачивать большие документы.
При начале работы сервиса он вызвал массу негодования из-за большого количества рекламы. В частности, при работе в личном кабинете перед вами постоянно выскакивает реклама, подбираемая системой для каждого пользователя в зависимости от тематики писем. Если вы закажете в магазине куртку и получите от этом сообщение, то еще долгое время будете получать рекламу на данную тему. Со временем пользователи привыкли к этому, ввиду чего сервис начал получать большую популярность, постоянно дополняя свой функционал.
4.1 Как работать с почтой безопасно?
Если вы занимаетесь бизнесом или ведете деловую переписку, важно помнить, что ваши данные должны быть постоянно в сохранности. Важно подойти к настройке максимально кропотливо. Для начала работы с системой безопасности нажмите в личном кабинете на значок в виде шестеренки.
- Для настройки входа по IP-адресу, нажмите на кнопку «Дополнительная информация». Там вы найдете все данные о входах в почтовый ящик.
- Если вы не сильно переживаете о сохранности данных, то можете не настраивать безопасность. В то же время, пароль все равно стоит сделать сложным, что защитит вашу информацию и аккаунт от взлома.
- В Джимайл вы можете включить аутентификацию в два этапа.
- В настройках вам нужно нажать на «Безопасность и вход» и выбрать соответствующую опцию.
- После этого вам придется не только вводить пароль, но и набирать код доступа, отправленный вам в виде SMS-сообщения.
4.2 Ярлыки (папки) и их настройка в Гугл почте

Сортировка писем в Google является одним из главных преимуществ сервиса. Вы сможете не только работать с целыми папками сообщений, но и в автоматическом режиме избавляться от спаса и рекламных сообщений. В отличие от обычных сервисов, папки в Gmail имеют расширенный функционал. Их можно настроить под свои нужды в зависимости от назначения документов, хранящихся в них. Также можно сделать наборы ярлыков, выводящиеся на экран вместе.
Рассмотрим процесс настройки папок в Google более подробно:
- Зайдите в «Настройки», нажав на шестеренку.
- Далее вам нужно перейти во вторую по счету вкладку в левом блоке меню.
- После этого снимите галочку или включите тот или иной ярлык.
- Рядом с перечнем будет кнопка создания ярлыка.
- Также вы можете в один ярлык добавить сразу несколько вложений, создавая целые деревья каталогов.
Все ваши ярлыки будут появляться в левой колонке меню. Для редактирования папок достаточно просто нажать на кнопку в виде стрелки. Вам будет предложен список изменений, доступный для того или иного ярлыка.
Вы можете также поменять цвет ярлыков. Это очень удобно в случае, если вы работаете с большим количеством документов. Вы сможете задать определенный цвет на группу папок, после чего быстро их найдете в перечне.
Также вы можете удалить любой каталог. Для этого просто достаточно нажать на соответствующую кнопку прямо при просмотре перечня. При удалении корреспонденции из «Входящих» они отравляются в архив. Это очень удобно, так как вы сможете легко восстановить случайно стерты документ. Изначально можно подумать, что подобные особенности интерфейса усложняют работу, но на самом деле это не совсем так. Со временем вы привыкнете к работе и будете в восторге от удобства функционала почтового ящика от Gmail.
Также можно настроить фильтрование корреспонденции в автономном режиме. Система будет самостоятельно выбирать письма от социальных сетей и рекламу, переводя их в архив.
4.3 Фильтры в Джимайл и подробный пример их использования
Фильтры являются одной из самых важных особенностей Gmail. Для начала работы с ними нужно выполнить ряд последовательных действий:
- Зайдите в меню посредством нажатия на шестеренку.
- Перед вами откроется вкладка с фильтрами, если они уже были созданы. В сможете отредактировать их или удалить.
- Если фильтров пока нет, нажмите на кнопку их создания.
- В новом окне вы сможете задать тот или иной фильтр.
- Задайте алгоритм, по которому система будет группировать сообщения в ту или иную папку.
- Даже если вы создадите неправильный фильтр, можете не переживать. Система его просто не поймет, ввиду чего продолжит работать по собственному алгоритму.
- Вы можете выбрать фильтр по имени адресата, названию компании, теме корреспонденции, термину, адресу и другим параметрам.
- После создания алгоритма выберите конечный результат сортировки. Сообщения разной тематики можно отправлять в различные папки или удалять.
- Рекламные сообщения и спам можно сразу переносить в архив.
- Также можно создать новый алгоритм, по которому письма с привязанных почтовых ящиков также будут собираться в одну папку.
5 Специальные возможности Gmail
- Вы можете не только читать письма, но и пересылать их. Сервис также настраивается на самостоятельную автоматическую отправку письма адресату. Для этого нужно пройти авторизацию по нескольким ящикам. Для получения писем с другого адреса также надо подтвердить его. В противном случае пересланные сообщения будут помечаться как спам или реклама.
- Также можно удалить корреспонденцию с другого ящика. Данный фильтр будет актуален при получении большого количества рассылок. После настройки автономной очистки перечня корреспонденции ее можно будет не удалять вручную.
- Вы можете составить перечень адресов корреспонденции, которая не будет помечаться, как спам. Если вы получите важное рекламное письмо, то оно просто появится во вкладке «Входящие». В Gmail есть алгоритмы важности и неважности, что дает возможность разделять письма по данному критерию.
6 Импорт контактов и писем в Gmail, работа со старыми почтовыми ящиками через почту Гугла
Удобной функцией в Gmail.com является импорт писем и контактов с других почтовых ящиков. Если у вас есть другие аккаунты в почтовых системах, то не стоит переживать по поводу сохранности данных. Вам будет достаточно просто перенести их на новый адрес, воспользовавшись удобной функцией.
Вся корреспонденция со старого почтового ящика будет перенаправлена на новый. Также можно перемести все контакты, оповестив их о новом адресе. Вы можете быть уверены, что ни одно письмо не потеряется. Для переноса данных достаточно выполнить несложную последовательность действий:
- Перейдите на вкладку «Аккаунты и импорт».
- Далее выберите соответствующую опцию и начните импорт контактов.
- Мастер импорта будет действовать последовательно, сообщая вам обо всех проблемах и вариантах их решения.
- Перед началом работы важно авторизоваться на обоих почтовых ящиках.
- Вы можете определиться с содержанием импорта, не перенося все документы и письма.
- После нажатия на кнопку «Импортирование» пройдет примерно полминуты до завершения процесса.
7 Полезные настройки и лаборатория Gmail
Рассмотрим весь перечень возможностей Гмаил и его настроек:
- Язык web-интерфейса. Вы можете подобрать необходимый язык, от которого будет также отталкиваться переводчик.
- Размер страницы, приравненный к количеству писем. Данная опция удобна для пользователей, которые получают большое количество писем. Вы сможете выводить на страницу нужные вам документы.
- Цепи писем. Данная опция позволяет сортировать сообщения и создавать папки и ярлыки.
- Уведомления на рабочий стол. Данная возможность позволяет получать уведомления о письмах даже при закрытом браузере.
- Быстрые клавиши. Они позволят с большим удобством работать с корреспонденцией.
Почтовый ящик Gmail имеет огромное количество настроек, чем отличается от многих аналогов. Благодаря простому и понятному каждому интерфейсу вы сможете сделать личный кабинет и все привязанные к нему сервисы максимально удобными и функциональными.
Лаборатория Gmail представляет собой возможность проделывать определенные операции с письмами и корреспонденцией. В ней вы сможете настроить не только функционал личного кабинета, но и подобрать шаблоны ответов, подпись к каждому письму и многое другое.
8 Вход в другие сервисы Google
После регистрации в Google вы можете пользоваться не только почтой, но и другими сервисами. Самыми популярными из них являются Календарь, YouTube, Поиск, Карты и другие. Также вы можете нажать «Еще», после чего перед вами откроется дополнительная панель с сервисами. Поисковая система Google считается одной из самых универсальных и удобных из-за наличия в ней всего необходимого. Вы можете не авторизоваться повторно для входа в YouTube, использовать облачное хранилище или создавать документы.
Сегодня неотъемлемой частью любого общения выступает электронная почта. Ею очень удобно пользоваться, ведь мгновенно можно оправить собеседнику файл практически любого формата или принимать входящий. Очень важно создать электронный адрес и чтобы он был прост в использовании и надёжен. Поэтому эта статья поможет вам узнать о почте gmail.com.
Пользоваться этим почтовым ящиком проще простого. Для того чтобы войти в сервер, необходимо зарегистрировать собственный аккаунт в Google. В этой статье мы опишем, каким образом осуществлять вход в почтовый ящик. Кроме того, расскажем, как его настроить и редактировать в будущем, а также как обезопасить почту gmail.
В том случае, если вы ещё не завели собственный аккаунт на сервере Гугла, приступите к его регистрации. Затем возвращайтесь к этой страничке, чтобы быть осведомленным, как правильно войти и настроить почтовый адрес gmail.
Причины испытания трудностей при входе в почту
Вслед за созданием собственного аккаунта, сервер вас автоматически авторизирует. То есть, вы в тот же момент войдёте в сохранённый почтовый ящик gmail. Тем не менее, чтобы успешно им пользоваться, вы каждый раз вынуждены будете входить и выходить из собственного ящика для того, чтобы обезопасить свои переписки. Особенно важно совершать вход и выход из «мэйла», если вы зашли в него не из своего компьютера (из рабочего, например).
Поскольку существуют люди, которые сталкиваются с проблемой входа в почтовый ящик от Гугл, то нас заинтересовало с чем именно это связано. Мы испробовали самую разную компьютерную технику, а также работали с совершенно разным программным обеспечением. Но никаких трудностей нам не пришлось узнать: входили в почту из любого устройства стандартным способом. Учитывая этот опыт, мы пришли к выводу, что, возможно, какие-то шаги воспроизводятся неправильно.
Иногда входящие пользователи не разделяют электронные почты gmail.com и gmail.ru. Первая от Google, вторая - от совершенно другого сервера. Поэтому нужно убедиться, что вы пытаетесь войти именно в сохранённый ящик от Гугл. Кроме того, иногда меняется интерфейс почтового ящика, что также вызывает некоторые трудности, когда пытаетесь зайти. Но на самом деле, нужно абстрагироваться от внешнего вида сервиса, поскольку все происходит стандартным образом, несмотря на обновлённый интерфейс.
Почтовый ящик gmail: как зайти и выйти?
Если вы желаете пользоваться почтой и войти в почтовый ящик gmail, сделайте следующее:


Если вам необходимо выйти из электронной почты gmail, посмотрите на правый верхний угол странички. Вы увидите там собственное фото. Нажмите на него и кликните в появившемся меню «Выйти».

Настройки электронной почты от Google
Сегодня существуют очень удобные функции в почте (интерфейс, способ работы), которые вы обязательно пожелаете поменять на своё усмотрение. Например, у вас есть возможность создать перманентную подпись, поменять вид ярлыков или же выбрать другую тему для внешнего вида почты.
Для того чтобы изменить настройки gmail, необходимо сделать следующее: обратите внимание на правый верхний угол странички. Там вы увидите иконку шестерёнки. Жмите на неё и кликните «Настройки». Именно тут у вас есть возможность преобразить и изменить ту категорию, которую хотите.


Присоединение контактов
Почта от сервера Гугл содержит очень удобную функцию. Она даёт возможность создать, сохранять и зайти в необходимые контакты в специально созданной для этого адресной книге. Эта функция даёт вам возможность не засорять свою голову всеми адресами электронных почт своих собеседников. Кроме того, есть возможность зайти и внести в контакт дополнительную информацию. Например, номер мобильного, дату рождения, адрес проживания.
Если вы решили добавить контакт:


Для того чтобы зайти и изменить данные о контакте:
- На линии левого меню настройки кликните «Мои контакты».
- Выберите контакт, в который желаете внести изменения.
- После этого, у вас есть возможность создать любые изменения в информации о контакте.

Также стоит отметить, что в случае, когда вы отправляете письмо на неизвестный системе электронный ящик, сервер gmail.com может автоматически поставить соответствующий адрес в ваши контакты. Выбрав в меню «Контакты», сможете легко добавить изменения в информации об этом контакте.
Перенос email и контактов
Может быть, в другом электронном ящике у вас присутствует готовый список контактов? Но механический импорт каждого отдельного контакта занимает слишком много времени? Тогда эта настройка для вас. Почта от сервера Google вмещает в себе функцию, позволяющую переносить список контактов практически из любого другого почтового ящика. Кроме того, он дарит возможность импортировать всю вашу корреспонденцию.
Осуществлять перенос писем и контактов удобно из сервисов Yandex, Mail.ru. Но также это возможно сделать из других email-ов. Для этого:
- Нажмите иконку шестерёнки, находящуюся сверху в правом углу страницы gmail. Нужно зайти и кликнуть «Настройки».
- Выберите категорию «Аккаунты». Проверить почту от иных аккаунтов (при помощи POP3). Следя за инструктивными сведениями, появляющимися на экране настройки, вы легко сможете перенести контакты или письма.

Безопасность электронной почты gmail
Если вы считаете, что вы обычный человек, простой пользователь и на вашу почту никто не захочет войти, никто не посягнёт, то очень ошибаетесь. Сегодня существует огромное количество злоумышленников, взламывающих почту в корыстных целях. Бесспорно, если ваша почта используется исключительно для бытовой переписки с друзьями, то переживать не о чём. Но в том случае, когда почтовый ящик привязан к другим важным аккаунтам, особенно финансовым (например, Вебмани), вы должны обезопасить собственный ящик и средства, чтобы никто не мог в него войти. Немало серверов дают возможность связать важные персональные странички с номером мобильного телефона. Тем не менее большинство из них продолжает синхронизироваться с адресом электронной почты.
В том случае, если вы дорожите исходящей информацией, которая синхронизируется с вашим «мэйлом», и желаете предотвратить взлом почты gmail, вы должны правильным образом настроить почтовый ящик gmail.com. Войдите в «Настройки» (сверху в правом углу после нажатия шестерёнки):
- сначала убедитесь, что выбран пункт «Использовать только http» на панели «Общие». Если исходящей галочки нет, то нужно её поставить. Это нужно для того, чтобы данные исходили в зашифрованном виде. В том случае, если галочка не стоит, а вы используетесь почтой в общественном месте со свободным доступом к сети Wi-Fi, появляется риск, что злоумышленники перехватят информацию в незашифрованном виде и смогут войти в email;
- те, кто использует почтовые клиенты, будут вынуждены сменить настройки типа соединения с простого на безопасное (TLS). На панели настроек соединения необходимо кликнуть на безопасный тип соединения, а также поменять порт приёма почты (POP) с 110 на 995, порт отправки (SMTP) с 25 на 465. Обычно порты самостоятельно изменяются после клика на соединении TLS;
- для тех, кто не использует почтовые программы, стоит отключить эту функцию: перейдите на панель «Пересылки и POP/IMAP», чтобы поставить галочку «Отключить POP» и «Отключить IMAP»;
- необходимо включить двойную аутентификацию. Её наличие служит различием между почтой от Google и ящиками от других серверов. После установления двойной авторизации, для осуществления входа в почтовый ящик, необходимо будет ввести пароль, отосланный в виде SMS-сообщения на ваш номер мобильного телефона. Это значительно усиливает безопасность вашего email-а.
Как включить двухэтапную аутентификацию электронной почты?
Для этого:
- нужно войти на панель «Аккаунты и импорт», кликните «Изменить параметры восстановления пароля».
- на исходящей странице вводите личный номер мобильного. Кроме того, тут есть возможность указать другой email, посредством которого можно восстановить забытый пароль (привязывать другой е-мэйл тоже не совсем безопасно, поэтому рекомендую его не привязывать);
- кликайте на пункте «Другие настройки аккаунта Google»;
- на появившейся странице в ветви «Безопасность» кликайте «Изменить» двухэтапную аутентификацию. В новом окне выбирайте параметр «Приступить к настройке»;
- в начальном поле укажите лично ваш актуальный номер мобильного. На него будут приходить SMS-сообщения от Google с кодами подтверждения. В том случае, если номер телефона уже синхронизирован с аккаунтом, пропустите это поле, поскольку номер уже будет там находиться;
- выберите параметр «Надёжный компьютер». Он позволяет вводить код подтверждения с выбранного компьютера исключительно единожды в 30 дней.
Таким образом, вы включили двухэтапную аутентификацию!
Пароли для приложений
Вслед за установлением двухэтапной авторизации, любые приложения, использовавшие имя пользователя и пароль вашей странички google, прекратят работу. Будет появляться ошибка в виде сообщения: «Неверное имя пользователя или пароль». Чтобы они работали, как раньше, нужно сгенерировать и изменить пароли приложений. Чтобы сделать это и чтобы пароли были сохранённые, выполняем следующее (после двухэтапной аутентификации):
- кликайте «Создать пароли» или жмите на ссылку: https://accounts.google.com/IssuedAuthSubTokens ;
- на странице вводите понравившееся вам имя для пароля;
- жмите «Создать пароль». Мастер создания выдаст пароль. Он должен быть сохранённый вами, поскольку его больше невозможно будет найти. Он выдаётся исключительно один раз. Естественно, его позже можно будет изменить на придуманный лично. Его имя не имеет никакого значения. Он будет работать с любым приложением;
- затем вводите этот пароль в приложения, заменяя им имя пароля вашей Гугл-странички.
Пользуйтесь с удовольствием!