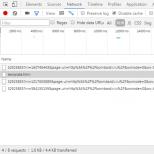Как открыть список для чтения. Читаем правильно на iPhone и iPad. Выборочное удаление приложений и данных
Списки открытых файлов и подключенных по USB устройств, история браузера, кеш DNS - все это помогает узнать, что делал пользователь. Мы составили пошаговую инструкцию, как убрать следы своей деятельности в разных версиях Windows, Office и популярных браузерах. В конце статьи ты найдешь несколько скриптов, которые помогут тебе автоматически поддерживать чистоту на своей машине.
1. Очистка списков недавних мест и программ
Начнем уборку со списков недавних мест и программ. Список недавних (в Windows 10 - часто используемых) программ находится в главном меню, а список недавних мест - в проводнике.

Как отключить это безобразие? В Windows 7 - щелкнуть правой кнопкой мыши на кнопке «Пуск», выбрать «Свойства» и в появившемся окне снять обе галочки в разделе «Конфиденциальность».

Чтобы очистить список последних мест и документов, нужно удалить содержимое каталога %appdata%\Microsoft\Windows\Recent . Для этого открой командную строку и выполни две команды:
Cd %appdata%\Microsoft\Windows\Recent echo y | del *.*
Также не помешает удалить содержимое каталога %appdata%\microsoft\windows\recent\automaticdestinations\ . В нем хранятся последние файлы, которые отображаются в списке перехода:
Cd %appdata%\microsoft\windows\recent\automaticdestinations\ echo y | del *.*
Чтобы последние файлы очищались автоматически при выходе, нужно включить политику «Очищать журнал недавно открывавшихся документов при выходе», которая находится в разделе «Конфигурация пользователя\Административные шаблоны\Меню «Пуск» и панель задач».
Теперь переходим к Windows 10. Отключить список недавно добавленных и часто используемых приложений можно через окно «Параметры». Открой его и перейди в раздел «Персонализация», пункт «Пуск». Отключи все, что там есть.

Кажется, что проблема решена, но это, увы, не совсем так. Если включить эти параметры снова, то все списки в таком же составе появятся вновь. Поэтому придется отключать эту фичу через групповую политику. Открой gpedit.msc и перейди в раздел «Конфигурация пользователя\Административные шаблоны\Меню «Пуск» и панель задач». Включи следующие политики:
- «Очистка списка недавно использовавшихся программ для новых пользователей»;
- «Очистить журнал недавно открывавшихся документов при выходе»;
- «Очистить журнал уведомлений на плитке при выходе»;
- «Удалить список программ, закрепленных в меню „Пуск“».

Очистить недавние места в Windows 10 проще, чем в «семерке». Открой проводник, перейди на вкладку «Вид» и нажми кнопку «Параметры». В появившемся окне отключи параметры «Показывать недавно использовавшиеся файлы на панели быстрого доступа» и «Показывать часто используемые папки на панели быстрого доступа». Не забудь нажать кнопку «Очистить».

Как видишь, у такой простой задачи, как очистка последних объектов, довольно непростое решение. Без редактирования групповых политик - никуда.
2. Очистка списка USB-накопителей
На некоторых режимных объектах к компьютеру разрешено подключать только флешки, зарегистрированные в журнале. Причем, как водится, журнал самый что ни на есть обычный - бумажный. То есть сам компьютер никак не ограничивает подключение незарегистрированных накопителей. Не ограничивает, зато протоколирует! И если при проверке обнаружат, что пользователь подключал незарегистрированные накопители, у него будут проблемы.
Мы ни в коем случае не советуем тебе пытаться украсть военные секреты, но умение очищать список недавно подключавшихся накопителей может пригодиться и в других жизненных ситуациях. Чтобы сделать это, загляни в следующие разделы реестра:
HKEY_LOCAL_MACHINE\SYSTEM\CurrentControlSet\Enum\USBSTOR\ HKEY_LOCAL_MACHINE\SYSTEM\CurrentControlSet\Enum\USB\
Вот они - все накопители, которые ты подключал к своему компу.

Казалось бы, нужно просто взять и все почистить. Но не тут-то было! Во-первых, разрешения на эти ветки реестра установлены таким образом, что ты ничего не удалишь даже в «семерке», не говоря уже о «десятке».

Во-вторых, назначать права и разрешения вручную долго, особенно если накопителей много. В-третьих, права админа не помогут. Скриншот выше был создан, когда я выполнял операцию удаления как раз с правами админа. В-четвертых, кроме этих двух разделов, нужно почистить еще длинный список разделов. Причем их нужно не просто удалять, а грамотно редактировать.
Если тебе по каким-то причинам понадобится сделать все вручную, то ищи по ключевым словам MountPoints, MountedDevices DeviceClasses и RemovableMedia. Но куда проще использовать готовую программу, которая сделает все за тебя. На некоторых форумах для этого рекомендуют USBDeview. Однако я ее протестировал и заявляю, что она вычищает информацию далеко не из всех нужных разделов. USBSTOR и USB продолжают содержать информацию о подключавшихся носителях.
Могу порекомендовать программу . Запусти ее, поставь галочку «Произвести реальную очистку». Параметр «Сохранить.reg-файл отмены» можешь включить или нет, но если цель не проверить программу, а подготовиться к грядущей инспекции компьютера, то лучше выключить.

Программа не только чистит реестр, но и выводит подробный лог своих действий (см. ниже). Когда она завершит работу, не останется никаких упоминаний о подключении накопителей к компьютеру.

3. Очистка кеша и истории браузеров
Третий пункт в нашем туду - очистка кеша и журнала браузеров. Тут сложностей никаких - каждый браузер позволяет сбросить список недавно посещенных сайтов.
Продолжение доступно только участникам
Вариант 1. Присоединись к сообществу «сайт», чтобы читать все материалы на сайте
Членство в сообществе в течение указанного срока откроет тебе доступ ко ВСЕМ материалам «Хакера», увеличит личную накопительную скидку и позволит накапливать профессиональный рейтинг Xakep Score!
Каждый день среднестатистически пользователь смартфона или компьютера потребляет огромное количество информации. Чтобы как-то структурировать эти данные, удобно потреблять их или просто сохранять интересное, можно воспользоваться отложенным чтением.
Что еще за отложенное чтение
Это особый способ потребления контента, при котором пользователь отбирает потенциально интересный материл находясь онлайн, а в дальнейшем может читать его даже без подключения к сети.
Так очень удобно выбрать несколько статей и новостей утром, а уже в метро или автобусе читать их. Есть возможность выбрать материал перед посадкой в самолет или поезд, чтобы в поездке не зависеть от наличия сети.
Можно банально выбирать интересные статьи со смартфона, а читать их с большого экрана компьютера, на удобном планшете или даже с электронной книги.
Еще одним преимуществом использования сервисов для отложенного чтения является общее форматирование статей. Все отобранные материалы будут подгоняться приложениями под заданные параметры: размер и тип шрифта, межстрочный интервал, цвет фона и т.п.
Не стоит путать приложения для отложенного чтения с агрегаторами новостей, которые подбирают статьи по тематике или собирают посты с выбранных пользователем ресурсов.
Зачем это нужно

Во-первых
, так можно собирать полезные статьи, инструкции и мануалы, которые могут пригодиться в дальнейшем. Чтобы не обрастать бесконечным количеством закладок, просто сохраняем страницы в сервис и они всегда будут доступны для чтения.
Во-вторых
, отложенное чтение пригодится тем, кто не любит читать с небольшого экрана смартфона, но хочет собирать интересные материалы для дальнейшего изучения.
В-третьих , отложенное чтение будет полезно, когда можете оказаться без подключения к сети. Заранее сохраненные материалы будут доступны в самолете, поезде, во время заграничной поездки и т.д.
В-четвертых , так можно здорово экономить время. Попалась интересная статья в середине дня – не тратим на неё свое время, а просто сохраняем, чтобы ознакомиться перед сном или в выходные.
Вот, какие сервисы можно использоваться владельцам техники Apple.
1. Список для чтения

В браузер Safari уже встроен достойный механизм для отложенного чтения под названием Список для чтения . Есть он как на iOS, так и в macOS, не нуждается в настройках и работает прямо из коробки.
Единственное, что нужно разрешить – работу браузера с iCloud для того, чтобы сохраненные статьи мигрировали на все устройства:
- на iOS: перейти в Настройки – Apple ID, iCloud и активировать переключатель Safari ;
- на macOS: по пути Настройки – iCloud отметить флаг Safari .
Теперь для добавления статей в список для чтения на Mac нужно навести курсор на адресную строку и нажать ни пиктограмму “+” или использовать сочетание ⌘Command + ⇧Shift + D .
Статьи будут отображаться в специальном меню на пустой вкладке браузера.

Если список для чтения не отображается, открываем его из меню Вид – Показать боковое меню списка для чтения (⌘Command + ⌃Control + 2 .).

2. Pocket

Один из самых популярных сервисов отложенного чтения. Чтобы использовать «карман» нужно:
1. Зарегистрироваться на сайте сервиса .
2. Установить расширение для браузера на компьютере (для Safari или для Chrome).
Преимуществом Pocket является кроссплатформенность. Есть приложения для iOS, Android и macOS, а в случае необходимости всегда подстрахует веб-интерфейс.
Еще сервис позволяет сортировать сохраненные статьи, помечать их тегами, добавлять в избранное и самостоятельно подбирает материалы на основании сохраненных статей. Разумеется, есть настройки форматирования текста.
Из меню можно быстро перейти к оригиналу статьи на сайте. Так получится посмотреть исходное форматирование и прочесть комментарии.
3. Instapaper

Еще один старожил среди подобных сервисов.
На выбор есть веб-версия , приложение для iOS и расширения для браузера (Chrome или Safari), чтобы сохранять статьи.
Работает все аналогичным образом:
1. Находим материал в браузере или другом приложении.
3. Сортируем и читаем в приложении или веб-версии.
Отличается Instapaper от Pocket отсутствием приложения для Mac, папками для статей вместо тегов (последнее удобнее, ведь статья может лежать лишь в одной папке, а тегов можно добавить много), отсутствием полного режима просмотра с исходным форматированием и комментариями. Для последнего придется открывать статью в браузере.
Никаких явных преимуществ у Instapaper не наблюдается, просто стоит помнить, что есть менее функциональная альтернатива.
4 Другие сервисы

Ранее крепкую тройку лидеров, предоставляющих услуги отложенного чтения, замыкал сервис Readability , однако более года назад он прекратил свое существование.
Среди менее известных конкурентов есть Raindrop , Basket , lumio и другие.
В лучшем случае они предлагают схожие с лидерами возможности, но часто не дотягивают даже до базового набора не говоря уже о наличии приложений и расширений для всех ОС и браузеров.
Искать сервис отложенного чтения среди неизвестных стартапов не стоит.
Итог

В OS X Mavericks разработчики Apple представили функцию Список для чтения , реализованную в стандартном web-браузере Safari. Новшество предназначено для упрощения поиска веб-контента, который пользователь намерен прочитать позже, когда представится удобный случай. При этом Список для чтения синхронизируется между iOS и Mac-устройствами.
Вконтакте
Как сохранить понравившиеся веб-страницы в Список для чтения
Safari предоставляет возможность сохранять в Список для чтения понравившийся контент, времени на прочтение которого, не хватает в данный момент.
1
. Откройте Safari.
2
. Перейдите на страницу, которую необходимо сохранить в Список для чтения
.
2.1
. Нажмите на кнопку «плюс», которая отображается в левой части адресной строки web-обозревателя.
2.2 . Можно использовать комбинацию горячих клавиш ⌘Command + ⇧Shift + D .
Также добавить веб-страницу в список можно посредством клика по ссылке с зажатой кнопкой ⇧Shift .
Как открыть Список для чтения в Safari
1
. Откройте Safari.
2
. Перейдите в меню «Вид
».
3
. Выберите пункт .
 Тоже самое выполнит сочетание горячих клавиш ⌘Command
+ ⇧Shift
+ L
.
Тоже самое выполнит сочетание горячих клавиш ⌘Command
+ ⇧Shift
+ L
.
Как удалить элемент из Списка для чтения Safari
1
. Откройте Safari.
2
. Перейдите в меню «Вид
».
3
. Выберите пункт Показать боковое меню списка для чтения
.
4
. Нажмите кнопку «Х
», которая отображается индивидуально для каждой записи.
 Напомним, что сохраняемые данные синхронизируются между Mac и iOS-устройствами, что позволяет просматривать сохраненные web-страницы при любом удобном случае. Обмен информацией происходит при помощи сервиса iCloud, в пунктах синхронизации которого необходимо активировать Safari. Стоит также отметить, что Список для чтения
не просто сохраняет закладку, а создает и загружает архив страницы, что позволяет просмотреть ее позже без подключения к Сети.
Напомним, что сохраняемые данные синхронизируются между Mac и iOS-устройствами, что позволяет просматривать сохраненные web-страницы при любом удобном случае. Обмен информацией происходит при помощи сервиса iCloud, в пунктах синхронизации которого необходимо активировать Safari. Стоит также отметить, что Список для чтения
не просто сохраняет закладку, а создает и загружает архив страницы, что позволяет просмотреть ее позже без подключения к Сети.
В OS X Mavericks разработчики Apple представили функцию Список для чтения , реализованную в стандартном web-браузере Safari. Новшество предназначено для упрощения поиска веб-контента, который пользователь намерен прочитать позже, когда представится удобный случай. При этом Список для чтения синхронизируется между iOS и Mac-устройствами.

Как сохранить понравившиеся веб-страницы в Список для чтения

Safari предоставляет возможность сохранять в Список для чтения понравившийся контент, времени на прочтение которого, не хватает в данный момент.
1
. Откройте Safari.
2
. Перейдите на страницу, которую необходимо сохранить в Список для чтения
.
2.1
. Нажмите на кнопку «плюс», которая отображается в левой части адресной строки web-обозревателя.
2.2 . Можно использовать комбинацию горячих клавиш ⌘Command + ⇧Shift + D .
Также добавить веб-страницу в список можно посредством клика по ссылке с зажатой кнопкой ⇧Shift .
Как открыть Список для чтения в Safari

1
. Откройте Safari.
2
. Перейдите в меню «Вид
».
3
. Выберите пункт .
Тоже самое выполнит сочетание горячих клавиш ⌘Command + ⇧Shift + L .
Как удалить элемент из Списка для чтения Safari

1
. Откройте Safari.
2
. Перейдите в меню «Вид
».
3
. Выберите пункт Показать боковое меню списка для чтения
.
4
. Нажмите кнопку «Х
», которая отображается индивидуально для каждой записи.
Напомним, что сохраняемые данные синхронизируются между Mac и iOS-устройствами, что позволяет просматривать сохраненные web-страницы при любом удобном случае. Обмен информацией происходит при помощи сервиса iCloud, в пунктах синхронизации которого необходимо активировать Safari. Стоит также отметить, что Список для чтения не просто сохраняет закладку, а создает и загружает архив страницы, что позволяет просмотреть ее позже без подключения к Сети.
Мы все хотели бы иметь чуть больше места хранения на наших iOS-устройствах, не так ли?
Вот несколько простых способов, чтобы или Айпаде и некоторые уловки для того, чтобы сохранить это пространство свободным.
Прекращение сохранения SMS навсегда.
По умолчанию ваш Айфон хранит все текстовые сообщения, отправленные и полученные... постоянно. Это удобно, если вам нужно найти разговор 15-месячной давности; но не очень удобно, если вам нужно освободить обратно это пространство в памяти. Чтобы запретить своему телефону сохранять сообщения навсегда, откройте приложение Настройки и нажмите на "Сообщения". Прокрутите вниз, пока не найдёте историю сообщений и выберите "Хранить сообщения". Измените "навсегда" на 30 дней или 1 год. Всплывающее окно спросит вас, хотите ли вы удалить старые сообщения; нажмите "Удалить", чтобы продолжить.Скажите "Нет" дублированию фотографий.
Если вы часто используете режим HDR на Айфоне или пользуетесь Инстаграмом, вы, вероятно, заметили, что ваш телефон автоматически сохраняет две фотографии: версию HDR и обычную (или, в случае с Инстаграмом, фильтрованную, обрезанную версию и обычную).Чтобы остановить двойное хранение HDR-фотографий, откройте Настройки и перейти к "Фото и Камера". Прокрутите вниз и отключите тумблер рядом с "Хранить обычное фото".
Чтобы запретить двойное сохранение фотографий в Инстаграме, откройте приложение Instagram, коснитесь вкладки профиля, а затем нажмите значок "Настройки" (шестерёнка) в правом верхнем углу. В разделе "Параметры", отключите тумблер рядом с "Сохранить первоначальные фото".
Остановите безумие Фотопотока.
Фотографии, представленные в вашем Фотопотоке занимают место, хотя и не столько, сколько оригинальные фотографии,потому что они загружены на устройство в "разрешении, оптимизированном для устройства" в соответствии с описанием Эпл. Вам, наверное, не нужны эти фотографии, так как они, вероятно, просто дублируют те, которые уже находятся на вашем устройстве.
Чтобы выключить Фотопоток, откройте Настройки и перейдите к "Фото и Камера> Мой фотопоток" и отключите тумблер "Мой фотопоток". Фотографии, представленные в вашем фотопотоке будут удалены из Айфона, но они останутся на других устройствах (например, на Айпаде или на компьютере), на которых он у вас включен. Кроме того, фотографии будут оставаться на вашем аккаунте Айклауд в течение 30 дней от той даты, когда они были загружены.
Очистите кэш браузера.
Если вы часто используете Сафари, ваш Айфон может хранить историю веб-поиска и данные, которые вам уже давно не нужны. Чтобы очистить кэш браузера Сафари, откройте приложение Настройки и нажмите на Safari. Прокрутите вниз и нажмите кнопку "Очистить историю и данные веб-сайтов".Если вы используете Хром вместо Сафари, откройте приложение Chrome и нажмите на значок меню в правом верхнем углу (три точки по вертикали). Нажмите на "История" в нижней части экрана, затем "Очистить историю".
Удаление оффлайн-данных.
Вы можете непреднамеренно сохранить автономные данных в приложениях, которые вы, вероятно, используете только тогда, когда вы в интернете. Список чтения в Сафари, например, может занять ненужное место сохраняя веб-страницы, чтобы вы могли прочитать их, когда у вас нет подключения к интернету. Чтобы очистить оффлайн список чтения в Сафари, откройте приложение Настройки и перейдите на "Основные> Хранение и Использование iCloud". Под Хранение, нажмите "Управление хранением> Safari". Проведите пальцем влево над "Список чтения оффлайн" и нажмите "Удалить", чтобы очистить кэш. Выполнение этого не будет удалять отдельные элементы из списка для чтения (чтобы сделать это, откройте приложение Safari, перейдите в список чтения и проведите пальцем влево по тем элементам, которые хотите удалить).Spotify также хранит данные в автономном режиме, если вы решите сделать плейлисты для прослушивания в оффлайн-режиме. Для того, чтобы убрать эти данные, откройте приложение Spotify и найдите список воспроизведения, который вы хотите сделать недоступным в автономном режиме. В верхней части списка воспроизведения, вы увидите переключатель рядом с "Available Offline" (Доступно в авт. режиме). Выключите этот тумблер.
Выборочное удаление приложений и данных.
Большинство из этих трюков освободить немного дополнительного места, но если вам нужен большой кусок памяти, то вам нужно начать удалять такие "реальные" вещи, как приложения, фотографии, видео, подкасты и музыку. Перед тем, как начать делать это, проверьте, какие приложения используют наибольшее пространство. Откройте приложение Настройки и перейдите на "Основные> Хранение и Использование iCloud> Хранение> Управление данными".Здесь вы увидите список приложений, отсортированный по объёму пространства, которое они занимают. Вы можете нажать на приложение, чтобы удалить его непосредственно из этого меню, или вы можете использовать этот список, чтобы выяснить, какие приложения используют больше данных, чем хотелось бы, например, если приложение "Фото" находится в верхней части, вы поймёте, что вам необходимо удалить несколько снимков. А если "Музыка" возглавляет этот список, вероятно, вы должны удалить несколько песен или альбомов.
Удалить загруженную музыку.
Те плейлисты и альбомы, которые вы загрузили, чтобы слушать в метро, могут начать копиться. Если вы используете Apple Music, вы можете легко найти загруженные песни, чтобы удалить их. Откройте "Настройки> Основные> Хранение и iCloud> Управление хранением" и найдите в списке Apple Music. Вы можете пролистать, чтобы удалить отдельные песни, или вы можете провести по всем песням вверху, чтобы удалить всё сразу.Spotify немного усложнил отслеживание загрузок. Вам нужно будет открыть приложение, нажать "Моя библиотека", а затем выбрать просмотр по Альбомам или Плейлистам. Проведите пальцем по экрану вниз, чтобы открыть параметр "Фильтр", и добавьте фильтр "Загрузки", в котором отображаются только те альбомы или плейлисты, которые вы загрузили. Затем откройте все перечисленные альбомы или плейлисты и отключите тумблер "Загружено" (Downloaded).
Удалить загруженные подкасты.
Как и с музыкой, у вас также может быть несколько подкастов, загруженных на Айфон. В отличие от музыки, сомнительно, что вы вернетесь к подкасту для повторного прослушивания. Если вы используете приложение "Подкасты", их легко удалить. Вернитесь в "Настройки> Основные>Хранение и iCloud> Управление хранением" и "Подкасты". Невозможно удалить всё сразу, поэтому вам нужно прокручивать весь список, смахивая их пальцев в сторону.Удалите свой список для чтения.
В автономном режиме чтения, Safari может занимать место в памяти веб-страницами, чтобы вы могли их почитать позже, когда у вас не будет подключения к интернету. Чтобы очистить автономный список чтения Сафари, откройте приложение "Настройки" и перейдите в "Общие> Основные>Хранение и iCloud". В разделе "Хранение" выберите "Управление хранением> Safari". Проведите пальцем слева над словами "Автономный список для чтения" и нажмите "Удалить", чтобы очистить кеш. Выполнение этого не приведет к удалению отдельных элементов из вашего списка чтения. Для этого откройте приложение Safari, перейдите в свой список чтения и проведите по остальным элементам, которые вы хотите удалить.Заставьте ваш Айфон делать это всё самостоятельно.
Вот трюк, который заставит ваш Айфон очищать ненужные файлы и предоставлять вам больше пространства. Хитрость заключается в том, чтобы попытаться купить большой фильм, такой как "Война и мир", который занимает колоссальное 8,86 ГБ дискового пространства. Из магазина Айтюнз вы на самом деле не забираете фильм (или не платите), но если вы даже просто попробуете купить фильм, ваш Айфон будет отчаянно пытаться удалять ненужные файлы (он не удалит ничего важного). Вот как это делается.Убедитесь, что у вас осталось менее 8,86 ГБ свободного места на Айфоне (проверить это можно, перейдя в "Настройки> Основные> Хранение и Использование iCloud" и посмотреть на доступное место для хранения).
Откройте приложение iTunes и найдите фильм "Война и мир" (HD версия). Нажмите "Прокат", и ждите, пока значок "занято" раскрутится и попытается определить, есть ли у вас достаточно места, чтобы взять фильм в прокат. Если у вас есть только около 8,86 ГБ, у меня было 7,9ГБ свободного пространства - это, вероятно, освободит достаточно места, чтобы арендовать фильм, так что следующая вещь, которую вы увидите это приглашение ввести пароль или использовать Touch ID (не делайте этого, если вы на самом деле не собираетесь заплатить за фильм). Если у вас доступно значительно меньше места, чем 8,86 ГБ, вы увидите всплывающее оповещение, сообщающее, что у вас не достаточно места на Айфоне, с ссылкой для перехода в меню настроек.
Перейдите в меню "Настройки", и вы увидите, что вы волшебным образом получили больше доступной памяти, я так освободил от 7,9 ГБ до 10,39 ГБ. Вы можете повторить этот процесс (предполагая, что вы сможете найти фильмы, который занимает больше места, чем у вас доступно памяти) несколько раз, чтобы освободить ещё больше пространства.
Примечание редактора: эта статья первоначально была написана 13 декабря 2016 года и обновлена сегодня.