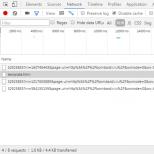Синий экран что делать windows xp. Почему появляется «Синий экран смерти», как его убрать и что означают коды ошибок. Наиболее распространенные BSoD. Коды ошибок синего экрана смерти
Всем доброго времени суток. У Вас бывало такое — вот работаешь ты себе работаешь, сидишь в инете, и тут бац синий экран с белыми буквами на английском языке, цифры всякие, и вернуться к работе вновь можно только после нажатия кнопочки reset () на корпусе системного блока? Подобное явление получило название — Синий экран смерти BSOD . Пренеприятнейшая вещь. Сегодня я вам поведаю об этой гадости, что это и как с этим бороться.
Общие сведения
Постараюсь кратенько изложить, что такое Синий экран смерти BSOD. Этот экран появляется тогда, когда в операционной системе Windows возникает непоправимая ошибка из-за, которой ОС не может продолжать дальнейшую работу. Всё, что может сделать система — это записать в специальный дамп файл причину возникновения этой ошибки. Далее на экран выводится сообщение о причине ошибки и что её вызвало, затем перезагрузка или нет в зависимости от настроек. Всё остальное, что вы не успели сохранить будет безвозвратно потеряно. В общем-то синий экран смерти не так уж и плох с одной стороны, ведь он сигнализирует пользователю, о том, что в его компьютере есть серьёзная проблема, которую необходимо срочно решить. Если экран появился один или два раза, то в принципе можно про него и забыть. а вот если он выскакивает регулярно, то это уже повод для беспокойства.
Синий экран, как он выглядит
Когда я впервые услышал об этом явлении, то подумал: а может у меня уже был подобный случай, ведь я же видел пару таких экранов? Давайте разберёмся, что есть что.
- Bios Setup . Экран с настройками BIOS. Эта программа в которой находятся настройки оборудования вашего компьютера. Попасть в BIOS можно только в самом начале загрузки ПК, нажатием клавиши Del. Если вы случайно нажали на эту клавишу и увидели это окно, то не пугайтесь это не синий экран смерти. Для того чтобы выйти нажмите Esc.

- Экран проверки диска на наличие ошибок, работа программы Chkdsk . Эта программа запускается чаще всего в результате неправильного завершения системы Windows. Например у вас выключили свет, а источника бесперебойного питания нет. Или лень ждать завершения работы системы, вы просто выдёргиваете вилку из розетки. Вот после подобного случая может выскочить этот экран. ОС запуститься как только программа Chkdsk закончит свою работу.

- А вот это уже Синий экран смерти BSOD

B Win Vista был обнаружен красный экран смерти. Если такое встречали, то знайте это всё ягоды одного поля.

Причины возникновения синего экрана смерти
- Сбои в работе драйверов. Это наиболее частая причина.
- Некорректные, «Левые драйвера».
- Конфликт приложений. Сюда можно отнести сбой в работе антивирусов (если их установили не один, а два ), файерволов .
- Сбои в работе оборудования (железа ). Перегрев процессора, бракованные чипы оперативной памяти , или просто плохо вставленные в слоты чипы ОЗУ , ошибки на жёстком диске. Сбои в работе видеокарты, материнской платы с устройствами, которые на ней размещены.
- Вирусы , но это редко.
Расшифровка
Теперь рассмотрим те иероглифы, которые появляются на экране.
Текст, который мы видим до Technical Information,
описывает ошибку и что нужно делать, чтобы устранить её.
Technical Information содержит следующее:
- код ошибки
- название драйвера, в котором произошла ошибка
- адрес места ошибки

Включение записи отладочной информации (дампов)
Итак мы с Вами постепенно переходим к практическим действиям. Как уже упоминалось выше в момент возникновения критической ошибки, система может в специальном файле сохранить информацию об этой ошибке. По умолчанию эта функция в системе отключена. Нужно ее включить. И обычно компьютер после ошибки сразу перезагружается, это тоже нужно исправить.
Для пользователей Windows XP :
Пуск — Панель управления – Система — – Параметры — Отказ системы .

Снимите галочку в пункте , в пункте Запись отладочной информации , поставьте Малый дамп памяти после нажмите OK . Тут же чуть ниже указывается папка малого дампа. Обычно файлы дампов сохраняются в C:WindowsMinidump .
Для пользователей Windows Vista/7
:
Пуск – Панель управления – Система – Дополнительно – Загрузка и восстановление – Параметры
. Снимаем галочку Выполнить автоматическую перезагрузку
жмём OK
.

Синий экран можно вызывать и принудительно. Для чего? А чтобы узнать текущие проблемы операционной системы. Делается это по двойному нажатию клавиши SCROLL LOCK при удерживании клавиши CTRL . Но чтобы это сработало данную функцию нужно включить. Делается это так:
- Запускаем редактор реестра Пуск — Выполнить — Regedit
- Переходим к HKEY_LOCAL_MACHINE — System — CurrentControlSet — Services — i8042prt — Parameters .
- Создаём новый параметр DWORD с именем CrashOnCtrlScroll и присваиваем ему значение 1 .
- Перезагружаем ПК. Ну а дальше, как написано выше, зажимаем CTRL и два раза на SCROLL LOCK.
Анализ дампов BSOD
В этом разделе я поведаю вам о том, как можно выявить причину синего экрана смерти практически (хотя это может оказаться и не подсилу начинающему юзеру ). Чаще всего проблемы с синим экраном возникают именно из-за драйверов, то анализ дампа поможет выявить этот драйвер и устранит причину возникновения ошибки и дальнейших сбоев.
Программа BlueScreenView предназначена для анализа дампов. Бесплатна и проста в использовании. Скачивайте и устанавливайте. После запуска указываете на папку с дампами.


Устранение причин синего экрана смерти
Устранение причин может оказаться очень сложной задачей. Но всё же в некоторых случаях эта проблема вполне решаема. Ниже описано, как решить наиболее распространённые случаи.
К данному моменту у вас уже должно быть имя файла, который вызывает ошибку. Имя файла и программа или драйвер , к которой он относится:
- afw.sys , afwcore.sys и filtnt.sys — Agnitum Outpost .
- spider.sys , dwprot.sys — Dr.Web .
- rt*** и alc*** — драйвер для устройств Realtek . Обычно это звуковая или сетевая карты.
- cnx*** — драйвер для устройств Conexant .
- nv*** — драйвер для устройств nVidia . Обычно это видеокарта.
- ati*** — драйвер для устройств ATI . Обычно это видеокарта
- ig*** — драйвер для устройств Intel . Обычно это встроенное видеоядро от Intel.
Когда проблемный драйвер или программа обнаружены, то их стоит обновить или заменить на другие версии. Проверьте оперативную память на наличие ошибок программой memtest86 т.к. очень часто синий экран смерти BSOD выскакивает в результате проблем с памятью.
Ну вот вроде пока на этом всё.
Синий экран (экран смерти, BSoD экран) при работе компьютера довольно частое явление. Он сообщает о том, что в работе системы произошел критический сбой, после которого работа не может быть продолжена. Обычно он содержит код такого сбоя по которому можно классифицировать, что именно в работе вашего персонального компьютера пошло не так и попробовать решить проблему. Иногда достаточно просто перезагрузить систему, а порой последствия бывают очень серьезные.
Часто можно встретить статьи в которых написано, что все синие экраны имеют общую природу, но это полная чушь и не имеет ничего общего с правдой. Возникновение синего экрана может быть как причиной технического так и программного сбоя или все в куче.
К техническим, можно отнести выход из строя любой комплектующей, их конфликт между собой. Опыления слотов, перегрев материнской платы, как следствие ее выход из строя, замыкания.

К программным можно отнести, неправильно установленные или не совместимы драйвера, конфликт программного обеспечения, кривое обновление операционной системы.
Для того чтобы уменьшить круг причин можно воспользоваться бесплатной, портативной утилитой «Errorka» . Она содержит перечень кодов ошибок, их описание, рекомендации по устранению данных недостатков.
Если синий экран появляется у Вас часто и без уважительных на то причин, то лучше обратиться в сервисный центр к специалистам. Шутит с этим делом не желательно.
Первое, что стоит попробовать в данном случае – попытаться сбросить настройки BIOS, нажимая в начале загрузки кнопку DEL, и выбрав в инженерном меню Load setup defaults или нечто похожее. Если сбросить БИОС таким образом не удалось, например, в случае, когда установлен неизвестный пароль, достаточно обесточить системный блок, вытащить из материнской платы батарейку и дать устройству постоять в таком состоянии минут 10-15.
Когда конденсаторы материнской платы разрядятся, произойдёт автоматический сброс настроек. Восстановление или переустановка Windows Если сброс BIOS произведён, а синий экран все так же не дает загрузиться операционной системе, можно попробовать «откатить» Windows на состояние последней работоспособной версии. Для этого перед загрузкой системы нужно нажимать клавишу F8, которая вызывает меню вариантов загрузки, и выбрать в нем безопасный режим. Когда компьютер будет загружен, система сама предложит пользователю начать резервное восстановление.
Это процесс полностью автоматизирован, необходимо лишь выбрать одну из предложенных дат исправного состояния компьютера. В случае, когда запуск системы в режиме восстановления невозможен, рекомендуется восстановить её с оригинального установочного диска, с которого она была установлена изначально. Для того чтобы не потерять важную информацию, в данном случае необходимо демонтировать жёсткий диск и подключить его к заведомо исправному компьютеру, а уже после резервного копирования восстановить ОС до работоспособного состояния.
Наиболее частыми причинами внезапной остановки операционной системы является: установка нового оборудования; вирус; отсутствие драйверов на некоторые комплектующие; устаревшая прошивка Bios; перегрев комплектующих; битые сектора на жестком диске. нехватка свободного пространства на жестком диске; отсутствие нормального контакта комплектующих с материнской платой; несовместимое оборудование; выход со строя планок оперативной памяти, жесткого диска, элементов материнской платы, блока питания; поврежденные файлы операционной системы.
К ошибке может привести также некорректный разгон оперативной памяти или процессора. При некорректно выставленных параметрах разгона, слабом блоке питания или особенностях материнской платы система будет постоянно выдавать ошибку при запуске. К падению системы может привести отсутствие критических обновлений. Как убрать синий экран смерти Windows XP Если все-таки выскочил синий экран смерти, что делать? Windows XP очень чувствительна к установке несовместимого оборудования и драйверов. Именно на это стоит в первую очередь обратить свое внимание.
Чтобы побороть проблему, необходимо предпринять следующие меры: отключить все новое оборудование; проверить систему на вирусы; удалить ненужные файлы, освободив по крайне мере 15% на каждом логическом диске; обновить драйвера устройств и прошивку BIOS; откат недавно установленных драйверов; установите последние обновления ОС; протестировать винчестер на наличие битых секторов (Как проверить жесткий диск на битые сектора).
Если система не загружается, то проверить Windows на вирусы и удалить драйвера можно с помощью загрузочной флешки. Для этого нужно записать образ загрузочной версии операционной системы и осуществить все необходимые операции, в том числе резервное копирование важной информации. Записать образ можно с помощью программы UltraIso. Контрмерой, которая исключит проблемы с аппаратной частью, является переустановка Windows.
Если и после этой операции и обновления BIOS синий экран не исчезнет, значит ПК имеет проблемы с «железом». Если установка ОС решила проблему, то система пала из-за программной ошибки. Чтобы выяснить, какие комплектующие вышли со строя, понадобится перебрать их, заменив: оперативную память; блок питания; жесткий диск с установленной ОС под данную конфигурацию оборудования. Если вышеуказанные узлы оказались рабочими, необходимо хорошо почистить системный блок от пыли и почистить ластиком потемневшие контакты на всех комплектующих.
Чтобы снизить высокую температуру нагрева, можно установить более мощные кулеры на процессор и корпус для обдува материнской платы, жесткого диска и памяти. Рекомендации для недопущения проблем с запуском ОС Теперь вы знаете, как убрать синий экран смерти Windows XP, и какие меры для этого нужно предпринять.
Лучшая защита от подобных проблем – это профилактика. Устанавливайте драйвера устройств только с официальных сайтов производителей. Не скачивайте фирменное программное обеспечение со стронных ресурсов. Следите за тем, чтобы антивирус регулярно получал обновление баз. Устанавливая новое оборудование, убедитесь, что оно поддерживается операционной системой и материнской платой. Если в вашей электросети скачет напряжение, установите ИБП, чтобы обеспечить стабильное питание для ПК.
Давайте рассмотрим ситуации, при которых может возникнуть синий экран смерти и разберемся, что делать пользователю в таких случаях.
Синий экран при установке обновления операционной системы.
Никаких действий тут предпринимать не требуется, система сама вернется к предыдущей версии.
BSOD появляется после установки пакета обновлений или драйверов.
Способы решения проблемы:
если операционная система загружается, вы можете просто удалить последнее обновление. Для этого нужно точно знать, что именно является причиной ошибки. Если вы установили и обновление ОС, и свежие версии драйверов, то попробуйте делать откаты последовательно. Для этого откройте на панели задач «Поиск», затем «Просмотр установленных обновлений», выберите нужное и удалите его.
иногда после появления синего экрана операционная система не загружается, а сам компьютер перезагружается несколько раз. После этого запускается автоматическое восстановление, и пользователю предлагается выбрать способ устранения неполадки.
Зайдите в «Дополнительные параметры» и нажмите «Восстановить систему».
Произойдет откат до последней точки восстановления (они создаются автоматически, когда вы устанавливаете обновления или драйвера). После восстановления системы эти драйвера и обновления будут удалены. Другие файлы на вашем компьютере процесс не затронет. Если ошибка будет устранена, отключите на время автоматическое обновление операционной системы.
Вылетает синий экран при загрузке Windows 10 либо в процессе работы на компьютере.
Проблема может быть вызвана обновлением ОС или драйверов, некорректной работой оборудования, его перегревом или вирусами. Что вы можете сделать в таких случаях?
обновить ОС. Для этого откройте «Поиск» на панели задач, затем «Центр обновления», перейдите по ссылке и на открывшейся странице нажмите «Проверку наличия обновления».
если вы недавно установили новое оборудование, попробуйте выключить компьютер и отключить новинку. Поставьте снова вместо нее старую видеокарту, планку памяти и т.п. и посмотрите, решится ли вопрос.
возможна проблема с линейками оперативной памяти. Чтобы проверить корректность их работы, используйте тестер-программы вроде memtest86+. Если они выявят «битые» линейки, планку памяти нужно будет заменить.
не исключено, что оборудование перегревается. Запустите для проверки программу Everest. Бывает, что для устранения постоянных синих экранов достаточно отключить компьютер и хорошенько продуть все вентиляторы из баллона со сжатым воздухом.
иногда BSOD вызывает брандмауэр или антивирусное программное обеспечение (если активен агент DeviceLock Service). В этом случае потребуется либо помощь профессионала, который определит причину конфликта ПО с DeviceLock Service, либо отключение защиты Unhook protection (Настройка сервиса → Администратор → отключить Unhook protection).
если у вас постоянные синие экраны, и вы точно знаете, что проблема не в обновлении системы, не в драйверах и перегреве, попробуйте просканировать систему антивирусными программами – не исключено, что они обнаружат троян или вирус, возможно, даже не один.
еще одна вероятная причина большого числа BSOD – ошибки операционной системы. Как исправить такую проблему?
Либо установкой последних пакетов обновлений (если производитель уже поработал над ошибками), либо, напротив, откатом к предыдущей версии (если проблема появилась после установки свежего Service pack, и производитель еще не знает о ней).
неправильные настройки BIOS. Если вы или некий «умелец» в последнее время что-то меняли в BIOS, после чего начали появляться синие экраны, просто верните настройки по умолчанию.
некорректная работа жестких дисков. Откройте меню жесткого диска правой кнопкой мыши, перейдите на вкладку «Сервис», выберите «Проверку тома на наличие ошибок». Если имеются битые сектора, то их можно восстановить штатными средствами системы, и проблема синего экрана будет решена.
БСоД чаще всего является пользователю не просто так, обычно именно человек его и провоцирует. Например добавлением новых комплектующих, установкой новых, непроверенных программ или загрузкой новых версий драйверов. Очень часто синий экран смерти появляется при загрузке Windows тогда, когда пользователь решает увеличить объем памяти модулей ОЗУ на своем устройстве.
В таком случае это означает то, добавленная линейка ОЗУ по какой-то причине начинает конфликтовать с уже установленными. Также имеет смысл проверить правильно ли подключена вся проводка внутри системного блока, вытащить и повторно вставить модули ОЗУ, видео и звуковую карту.
Если с железом компьютера все в полном порядке, то следует вспомнить, что было изменено в программной части компьютера. Вам, скорее всего, понадобиться зайти в систему в безопасном режиме и произвести процесс отката всех изменений до того момента, когда все функционировало без сбоев. Сделать это можно путем восстановления системы до более ранней точки, то есть до момента, когда синий экран ничего не вызывало. Для этого в меню Пуск выберете Панель управления и найдите там пункт «Восстановление».
Восстановление системы
Откроется окно, в котором следует щелкнуть по кнопке «Запуск восстановления системы» и нажать «Далее».
Запуск восстановления системы
После этого ПК предложит Вам выбрать точку восстановления системы (они создаются автоматически тогда, когда Вы вносите изменения в ПО)
Выбор точки восстановления системы
Седьмая версия операционной системы Windows от Microsoft хоть и считается одной из самых стабильных, тем не менее тоже не застрахована от возникновения сбоев критического характера. Одно из наиболее неприятных явлений - «синий экран смерти» Windows 7. Что делать при его появлении, знает далеко не каждый пользователь. Некоторые считают, что проблема при перезагрузке исчезнет сама собой (и небезосновательно). Другие полагают, что потребуется полная переустановка Windows 7. Но прежде чем принимать решение по устранению проблемы, нужно знать ее суть.
Смертельный экран BSoD: что это такое?
Итак, предположим, что у пользователя появился «синий экран смерти». Что делать? Windows 7, равно как любая другая система этого семейства, может предложить несколько вариантов решения проблемы в зависимости от того, что явилось первопричиной.
Но в некоторых случаях, чтобы избавиться от этой напасти в дальнейшем, без специальных утилит не обойтись. На них остановимся несколько позже, а пока посмотрим, что же это такое с точки зрения самой системы.
Грубо говоря, BSoD представляет собой некую защитную реакцию Windows на критический сбой в системе, когда происходит запись дампа памяти. Иными словами, система не может нейтрализовать ошибку в работе собственными средствами и из-за этого сообщает, что произошло то-то и то-то. В каждом конкретном случае расшифровка «синих экранов смерти» Windows 7 может сказать о многом. Как правило, сообщение на мониторе начинается со слова «STOP», после чего следует код сбоя. Что это означает? Да только то, что в данный момент был остановлен какой-то важный процесс, жизненно необходимый для функционирования системы в целом. Как убрать «синий экран смерти» Windows 7, рассмотрим чуть позже, а пока остановимся на причинах его появления.
Причины появления сбоев
Исследуя возможные неполадки, нужно четко разделять их на две больших категории: сбои программного обеспечения (в том числе и самой системы) и проблемы физического характера с оборудованием (например, при замене жесткого диска, видеокарты, оперативной памяти и т. д.).
Кроме того, в Windows 7 решение проблем с такими неполадками может подразумевать еще и момент, связанный с тем, что на винчестере банально не хватает места, что особенно сильно заметно при включенном автоматическом обновлении системы.
Классификация групп
На сегодняшний день различают две основные группы сбоев. К группе «A» относятся проблемы с обновлением или заменой оборудования, обновлениями драйверов или самой системы и повреждения системных компонентов. В группу «B» зачислены несовместимые версии первичной системы ввода/вывода BIOS, несоответствие драйверов конкретному устройству, конфликты драйверов, нехватка места на винчестере, поломки «железных» компонентов компьютерной системы, перегрев процессора или блока питания, перебои с электропитанием, нарушения в работе планок оперативной памяти, проблемы с видеокартами, результаты оверлокинга (разгона) и т.д.
Коды «синих экранов смерти» Windows 7
Как видим, причин ошибок и сбоев может быть достаточно много. В любом случае при появлении такого экрана в первую очередь следует обращать внимание на описание, которое присутствует в нижней части сообщения. Отдельно можно выделить самые распространенные коды, которые встречаются чаще всего:
- 0х0000006B;
- 0х00000000 (0022);
- 0x0000007E;
- 0xC0000005;
- 0x80000003;
- 0x80000002;
- 0x804E518E;
- 0xFC938104;
- 0xFC937E04 и др.
Конечно, список только этими кодами не ограничивается (мало ли какая ситуация может возникнуть). Однако наиболее часто появляется "синий экран смерти (0x0000007E". Windows 7 в этом случае выдает описание, свидетельствующее о том, что какое-то исключение не было обработано.

Но это всего лишь краткая информация. Чтобы просмотреть полное описание ошибки или сбоя, лучше использовать небольшую утилиту под названием Blue Screen View. Именно эта программа может дать ключ к пониманию того, как лечить «синий экран смерти» Windows 7. Сделать это можно будет собственными средствами системы, о которых дальше и пойдет речь.
«Синий экран смерти»: что делать (Windows 7)? Первое и самое простое решение
В случае когда сбой является кратковременным, например, из-за внезапного отключения электричества и переходом на блок бесперебойного питания, можно воспользоваться обычной перезагрузкой с принудительным завершением работы через долгое нажатие кнопки включения.

Но если «синий экран смерти» при загрузке Windows 7 появится снова, это уже будет свидетельствовать о серьезных повреждениях. Для начала можно попытаться просто отключить запись дампов и мини-дампов. Делается это через раздел свойств, вызываемый из меню правого клика на значке компьютера, где нужно через вкладку дополнительных настроек перейти к пункту загрузки и восстановления. В окне параметров нужно отключить автоматическую перезагрузку и запись малых дампов, после чего произвести полный рестарт системы.
Если же и после этого проблема устранена не будет, весьма вероятно, что это уже не программный сбой, а физическое повреждение «железа» (чаще всего проблема состоит в винчестере и оперативной памяти).
Вирусы
Одной из причин появления сбоев могут быть целенаправленно воздействующие на систему вирусы и вредоносные коды. Они доставляют массу хлопот, переписывая системные компоненты и подменяя их собственными файлами, и тоже могут вызывать «синий экран смерти». Что делать? Windows 7 средств в этом случае не имеет, не считая собственных примитивных инструментов в виде защитника и брэндмауэра.

В самом простом случае следует проверить систему штатным антивирусным сканером, но, скорее всего, придется использовать более мощные программы. Оптимальным вариантом станет бесплатная дисковая утилита Kaspersky Rescue Disk, которая может производить собственную загрузку еще до старта системы и выявлять вирусы, внедрившиеся глубоко в оперативную память.
Сбои системных компонентов
Если повреждена именно система, восстановление может и не сработать. В этом случае лучше всего загрузиться в режиме Safe Made с использованием клавиши F8 при старте, а затем, если имеется постоянный доступ в интернет, выполнить восстановление онлайн, применив в командной строке, запущенной от имени админа, команду, которая показана на изображении ниже.

Процесс займет минут 5-10, после чего следует прописать команду sfc/scannow и дождаться вердикта проверки. В случае нарушения целостности Windows 7 системные файлы будут восстановлены автоматически.
Отсутствие места на винчестере
Нехватка места в системном разделе тоже может приводить к тому, что появляется «синий экран смерти» Windows 7. Как исправить ситуацию? Для этого в системе предусмотрен собственный инструмент очистки дисков. Желательно использовать именно его, а не модули программ-оптимизаторов, поскольку последние в системную часть не вмешиваются.

В «Проводнике» правым кликом на проверяемом диске или разделе вызывается меню свойств, в котором на вкладке общих настроек можно увидеть кнопку очистки. После ее нажатия в окошке следует выделить все компоненты, подлежащие удалению и подтвердить свои действия.
Некорректная установка обновлений
Достаточно часто причиной появления BSoD становятся некорректно установленные или недогруженные апдейты. Тут нет разницы, включено ли автоматическое обновление, или поиск апдейтов производился в ручном режиме.

Как убрать «синий экран смерти» Windows 7 в этом случае? Нужно зайти в соответствующий раздел «Панели управления» и просмотреть последние установленные апдейты. Их придется удалять поочередно, перегружая систему каждый раз после деинсталляции. Возможно, причина как раз в них. В крайнем случае, если не хочется заниматься такими вещами вручную, можно попробовать сделать откат системы до предыдущего состояния. Но стоит учесть, что при включенной автоматической установке апдейты снова будут интегрированы в систему.
Но в первом случае, выяснив, какое именно обновление дало сбой, его можно будет исключить из списка при повторном поиске в ручном режиме.
Ошибки и повреждения жесткого диска
Наиболее проблемной является ситуация, когда причина сбоя заключается в винчестере. В самом простом случае придется проверить его на ошибки.

Для этого используется средство проверки из меню свойств, но в настройках активируются строки автоматического исправления ошибок и исправления сбойных кластеров. Ту же процедуру можно выполнить и из командной консоли, где нужно прописать строку chkdsk /x /f /r.
Если повреждения винчестера носят физический характер, ничего не поделаешь, хотя некоторые специалисты рекомендуют применять специальную программу перемагничивания жесткого диска под названием HDD Regenerator. Правда, тут возникают законные сомнения по поводу того, что так можно восстановить диск (в смысле использования программных средств). Тем не менее…
Несовместимость BIOS
Еще одна проблема - устаревшая или несовместимая с системой прошивка BIOS. Экран будет выдаваться непосредственно при старте. В этой ситуации ничего другого, кроме как обратиться к ресурсу производителя в интернете, не остается. Как уже понятно, нужно скачать прошивку и установить ее.

Сведения о версии BIOS можно получить в разделе системной информации, который вызывается командой msinfo32 из консоли «Выполнить» (Win + R).
Некорректно установленные драйверы
Но чаще всего на появление смертоносного экрана оказывают влияние драйверы или конфликты между ними (наиболее распространены проблемы возникают с видеокартами). При этом, если обратиться к «Диспетчеру устройств» (команда devmgmt.msc в консоли «Выполнить» или одноименный раздел в «Панели управления»), обновлять драйверы не рекомендуется.

Лучше всего удалить проблемный драйвер, а затем произвести его установку с нуля. В некоторых случаях и это может не дать положительного результата. Поэтому придется полностью удалять устройство. При повторном старте системы желательно не использовать установку наиболее подходящего драйвера из ее собственной базы данных, а инсталлировать его, например, из каталога Driver Pack Solution или предварительно загрузить нужный драйвер с сайта производителя оборудования.
Но для поиска самого драйвера сначала в том же «Диспетчере устройств» для проблемного компонента нужно найти идентификаторы VEN и DEV в свойствах с переходом на вкладку сведений, где из выпадающего списка выбирается отображение ИД оборудования. Для надежности лучше всего использовать самую длинную строку в описании.
Поврежденная оперативная память
Но предположим, что снова появился «синий экран смерти». Что делать? Windows 7 вроде бы уж исчерпала свои возможности. По всей видимости, проблема - в оперативной памяти.

Выяснить причину сбоя можно при условии задействования соответствующей программы проверки. Самая мощная утилита - Memtest86+. Но тут есть и обратная сторона медали. На стационарных ПК можно совершенно просто поочередно изымать планки памяти из слотов на материнской плате, перегружать систему и смотреть на ее поведение. В ноутбуках такого не сделаешь, поэтому придется обращаться в сервисный центр.
Проблемы с программой удаленного управления
Наконец, хоть и нечасто, но встречается проблема с программами удаленного доступа. В частности, это ошибка файла Win32k.sys. Выходом из сложившейся ситуации может стать обычное удаление сбойного приложения. Только деинсталляцию лучше производить не средствами системы, а использовать для этого программы наподобие iObit Uninstaller, которые могут не только удалять основные файлы программ, но и полностью очищать систему от остаточных файлов, папок и даже записей системного реестра.
Вместо послесловия
Как видно из всего выше сказанного, причин для появления сбоев в виде BSoD может быть достаточно много. И не всегда уместной будет переустановка Windows 7. Напоследок остается дать совет большинству пользователей, считающих, что такой экран означает «слет» системы. Ничего уж слишком критичного в этом нет. В большинстве случаев помогает обычная перезагрузка или переустановка драйверов, конечно, при условии, что нет физических повреждений «железа».
Для начала необходимо понять, что в системе есть два вида синих экранов (BSoD). Один вызван стандартной проверкой жестких дисков, которая может запуститься после небольшого сбоя в электросети, когда у вас вырубился компьютер. А второй, вызван техническим сбоем или конфликтом каких-то деталей в компьютере или драйверов.
Разберем детально оба вида.
Давайте для начала сравним два вида синего экрана. При проверке харда (жесткого диска), выходит такое окно (рис.1).
Рассмотрите по внимательнее на эти скрины, чтоб знать, с чем имеете дело.
Исправление синего экрана при проблеме жесткого диска
Остановимся поподробнее на 1 рисунке. Данный синий экран вызван проблемами в электросети, нестандартным выключением ПК (например, выдернули из розетки или пнули ногой кнопку на системном блоке) или при грозе произошел резкий скачок напряжения, от которого вырубился компьютер.
Такая смерть нестрашна, просто при запуске системы автоматически активируется встроенная утилита чекдиск (Chkdsk). Бывает, я в ручную запускаю эту утилиту из командной строки для того, чтобы проверить работоспособность жесткого диска, с которым обнаружены проблемы и глюки.
Если у вас есть подозрения, что некоторые кластеры жесткого диска повреждены, можете запустить проверку. Откройте интерпретатор командной строки. Для этого нажмите на «Win + R» и введите «cmd» или через поиск, напишите «cmd».
Первый способ запуска cmd.
Командную строку необходимо запускать от имени администратора иначе команда не будет работать.
Второй способ запуска cmd.
Введите команду:
«Chkdsk /F» (без ковычек).
Нажмите клавишу «Y» и «Enter».
При следующем запуске вашей системы, выйдет синий экран подобный рис.1.
Что сделает данная команда?
Запустится специальная утилита, которая проверит жесткий диск на ошибки и исправит их, если обнаружит. Они как раз могли появиться при выше описанных сбоях. Лучше всего рекомендую дождаться пока пройдут все пять этапов проверки и лечения жесткого диска, однако, если у вас в данных момент нету времени, то можете прервать процедуру проверки нажав клавишу ESC. Я не рекомендую прерывать, потому что могут остаться глюки и ошибки, которые в дальнейшем сильно затормозят работу вашего ПК.
Если синий экран проверки у вас стал появляться все чаще и чаще, то лучше всего скопируйте важные для вас фотографии, видео, документы и т.д. на какой-либо внешний носитель и желательно переустановите операционную систему с полным форматированием жесткого диска, такое форматирование пометит поврежденные кластеры и не даст на них записывать информацию.
Сложный синий экран смерти
Теперь рассмотрим более сложную смерть. Такая смерть, как правило, выходит неожиданно, прерывая работу всех программ и не давая возможности ничего сделать пользователю. Он говорит о серьезной системной ошибке, которую операционная система не в состоянии сама исправить. Чтобы не допустить сгорания каких-то деталей или еще каких-то проблем, Windows деактивируется, т.е. отключается.
В таком случае помогает только принудительная перезагрузка системы кнопкой на системном блоке. Если у вас в настройках стоит автоматическая перезагрузка при системном сбое, то через несколько секунд ПК сам уйдет в перезагрузку. Не сохраненные данные будут утеряны. Когда возникает подобный синий экран смерти, операционная система дает нам понять, где именно произошел сбой при помощи так называемого кода ошибки.
При помощи этого кода, мы можем сами решить возникший сбой. Но если у вас нету опыта в решении этих проблем, то лучше позвать знакомого, который уже с этим сталкивался и в народе называется компьютерщиком. Стоит также отметить, что в этом случае код ошибки автоматически прописывается в системном журнале и создается отчет, в которой система записывает все, что связано с этой проблемой.
Занимаясь ремонтом компьютеров и системного программного обеспечения, я смог выделить ряд причин, по которым возникает синий экран смерти.
- Драйвера. Когда установлены либо старые (устаревшая версия) либо неродные драйвера, они могут конфликтовать с операционной системой или встроенным оборудованием. Рекомендую скачать последнюю версию того или иного драйвера с сайта производителя детали.
- Перегрев. Если какая либо деталь внутри системного блока перегревается, то это говорит о недостатке вентиляции. И тоже может вызывать смерть. Про причини перегрева было написано здесь, причины перегрева компьютера .
- Некорректная работа программного обеспечения. Редко, но бывает, что в синий экран выбрасывает из-за последней установленной программы. Можно попробовать восстановить систему, про это писалось .
Какая именно из этих причин (а может неуказанная здесь) вызывает сбой, вполне легко можно узнать по коду ошибки, а дальше включить мозги, логику и починить не вызывая мастера.
Бывает, что ПК перезагружается настолько быстро, что пользователь не успевает записать код ошибки, значит, нам надо сделать так, чтобы ПК автоматически не перезагружался. Откройте меню Пуск далее Мой компьютер и щелкните ПКМ (Правая кнопка мыши) на значке Мой компьютер, выберите Свойства, в свойствах нам нужна вкладка Дополнительно, там, в подразделе Восстановление и загрузка выбираем параметры. Напротив пункта Выполнить авто перезагрузку, снимаем галочку и удостоверьтесь что все остальные галочки стоят так как указано на рисунке.
Окно загрузки и восстановления Windows XP.
На Windows 7 действия те же. Жмем ОК и перезагружаем компьютер. Ждем следующего сбоя в системе и на синем экране смерти в разделе Technical Information выписываем нужный нам код ошибки. Это наиболее важная информация причинно-следственной связи при поломке программного обеспечения или комплектующих.
Код 0x00000050 при синей смерти
Очень часто у пользователей выводит код 0x00000050. В 90% случаев это связано с оперативной памяти. В этом случае система очень часто ругается на системные файлы ntoskrnl.exe, igdpmd64.sys, ntfs.sys, win32k.sys, dxgmms1.sys и dcrypt.sys. Так же не исключено, что причиной может быть и видеокарта.
При коде 0x00000050, сделайте следующие действия:
- Выключите компьютер.
- Достаньте оперативную память.
- Очистите дорожки, возможно просто банально нет контактов оперативки с материнской платой компьютера.
- Проделайте выше описанные действия и с видеокартой, если она у вас не интегрированная.
- Вставьте обратно и включите компьютер.
Кроме всего прочего причиной ошибки 0x00000050 может быть конфликт драйверов. На практике известен случай, когда файлы антивируса конфликтовали с какой-то другой программой, и из-за этого система Windows перебрасывало на синюю смерть. Удалите антивирус и посмотрите, будет ли положительный результат. Если проблема исчезнет, то лучше перейдите на другой антивирус.
Можно еще попробовать отключить кэширование памяти BIOS.
Некоторые расшифровки кодов ошибок:
Специалисты также знают, что любая ошибка помимо всего прочего записывается еще и в дамп памяти, который располагается в операционной системе в папке мини дамп и имеет расширение dmp.
И в конце статьи я хочу также сказать, конечно, новичку разобраться сразу в этом сложно, но ведь когда-то и я был новичком и если бы не любознательность, и стремление достичь цели, то вряд ли я бы оставлял такие инструкции.
Если у вас есть какой-то сложный случай или дополнение неуказанное в данной статье, то напишите комментарий.
При загрузке или работе операционной системы Windows может возникнуть ошибка или сбой, который приведет к появлению синего экрана с белым текстом.
Причем в этом случае вы сможете только перегрузить компьютер, так как другие действия будут недоступны. Именно по это причине этот самый экран называют «синим экраном смерти» (BSOD).
Что это такое
Появление синего экрана смерти означает, что произошло аварийное завершение операционной системы. Причина возникновения такого сбоя может быть весьма разнообразна. Подобная проблема может случиться с каждым, поэтому необходимо знать, что делать, если появился BSOD.
Нет необходимости беспокоиться и чрезмерно суетиться. Рекомендуется перегрузить системный блок, при этом все несохраненные данные будут потеряны.
Нередко при перезагрузке проблема исчезает, но знать причину, от чего бывает сбой все же полезно. Для этого нужно проанализировать некоторую строку, расположенную на синем экране смерти, которая содержит проверочную строку ошибки и проверочный код ошибки, чтобы найти информацию по ним в Интернете.
Настройка системы
Чтобы при возникновении критического сбоя в операционной системе иметь возможность диагностировать проблему и устранить ее, следует особенным образом настроить операционную систему.
Для этого необходимо:
- проверить, что в параметрах Windows включено сохранение дампа памяти;
- руководствуясь необходимым размером файла дампа памяти, надо проверить, хватит ли на системном диске свободного места для его расположения;
- отключить перезагрузку операционной системы после появления BSOD.
Windows XP
Для настройки параметров операционной системы Windows XP необходимо:
- включить запись отладочной информации, а именно перейти в:

- указать, какое количество отладочной информации следует записать в случае возникновения сбоя.
WindowsVista/7
Настройки WindowsVista/7 аналогичны настройкам Windows XP.

Windows 8
В Windows можно настроить параметры так, чтобы операционная система не перегружалась автоматически. В Windows 8 для этого необходимо:

Расшифровка сведения в Blue Screen of Death
Каждая критическая ошибка сопровождается детальным описанием и восьмизначным кодом ошибки. При первой встрече с BSOD информация, отображаемая на нем, кажется случайной последовательностью символов, но на самом деле, описание и код ошибки помогут в значительной степени выявить, из-за чего произошел сбой и что означает данная ошибка.

В верхней части монитора содержится описание ошибки, состоящее из слепленных вместе слов, написанных прописными буквами и разделенных символами подчеркивания.
Непосредственно после описания ошибки отображаются некоторые советы по устранению проблемы. За ними идет раздел технической информации с шестнадцатеричным кодом ошибки из восьми цифр.
В зависимости от характера ошибки код обычно дополняется четырьмя вспомогательными значениями, заключенными в круглые скобки.
Если ошибка, из-за которой появился BSOD, напрямую зависит от какого-то файла, в этом разделе отображается его имя.
Причины появления
Причин появления синего экрана смерти множество.
Все причины появления BSOD в Windows можно разбить на три составляющих:
- оборудование;
- драйверы;
- программы.
Видео: Синий экран в виндовс
Оборудование
Одной из наиболее частых причин, которая может вызвать BSOD, в этой категории являются проблемы с оперативной памятью. Необходимо протестировать ее.
Также нередки сбои в функционировании системы хранения данных. В этом случае стоит про диагностировать жесткий диск и проверить наличие свободного места на нем.
Реже причиной синего экрана смерти служат неполадки с видеоадаптером и процессором. Важно выполнить тест данного оборудования при помощи специализированных утилит.

В дополнении к основным комплектующим компьютера проблемы могут возникать с дополнительными платами, расширяющими функциональные возможности системного блока. Выяснить источник проблемы, можно, если вынуть дополнительные узлы и протестировав компьютер несколько дней без них. Если компьютер функционирует в штатном режиме без сбоев, значит проблема решена.

Можно также попробовать подключить плату в другой слот материнской платы. После тестирования всех комплектующих раздельно следует протестировать работу всей системы под нагрузкой. При сбое под нагрузкой вероятно проблема кроется в работе блока питания. Выход из положения – замена блока питания на более мощный.
Драйвера
Бытует мнение, что драйвера являются источником 70% случаев BSOD. Для лечения системы драйвер необходимо переустановить, предварительно удалив его. Если проблема не решена, то необходимо скачать драйвер с сайта производителя и установить.

Бывают ситуации, когда нет возможности найти свежий драйвер, в таком случае можно установить более ранней версии.
Если замена драйвера не помогает, то следует проверить совместимость устройства с операционной системой. При отсутствии совместимости рекомендуется заменить оборудование или переинсталлировать операционную систему.
ПО
Возникшие проблемы, связанные с программным обеспечением, решаются аналогично. Необходимо переинсталлировать имеющуюся, либо установить версию, скачанную с сайта разработчика.

Вероятной причиной критической ошибки может быть одновременная установка двух и более антивирусных средств на одну операционную систему.
Анализ дампа памяти
Для анализа критических дампов памяти можно использовать одну из огромного количества программу, например, DumpChk, Kanalyze, WinDbg.
Рассмотрим на примере WinDbg (входит в состав Debugging Tools for Windows) как можно осуществить анализ аварийных дампов памяти.

Последовательность действий следующая:
- скачать актуальную версию программы с сайта разработчика;
- установить программу на компьютер;
- запустить программу;
- перейти в пункт меню «File –> Symbol File Path…»;
- вокне «Symbol Search Path» нажать «Browse…»;
- в появившемся окне выбрать местоположение каталога Symbols . Затем два раза нажать «OK», после чего выбрать меню «File –> Open Crash Dump…»;
- в окне «Open Crash Dump» следует выбрать путь и нажать «Открыть»;
- в окне «Workspace» установить флажок «Don’taskagain» в значение «No»;
- отобразится окно «Command Dump » с анализом дампа;
- детально проанализировать дамп памяти;
- особенно важно обратить внимание на раздел «Bugcheck Analysis», в котором отображается возможная причина сбоя;
- для просмотра полной информации нужно нажать на ссылку «!analyze -v»;
- закрыть программу;
- применить полученные данные для устранения причины краха.
Устраняем ошибки синего экрана смерти
Львиная доля ошибок синего экрана смерти обусловлена порчей некоторых системных файлов или отсутствием или несовместимостью драйверов.
При появлении BSOD необходимо проделать следующие действия:

Видео: BSOD - Экран
Коды ошибок
Для более быстрого и эффективного «лечения компьютера» нужно иметь представление о том, что означают коды ошибок и как устранить проблему синего экрана смерти. Поэтому чрезвычайно важно не игнорировать текст, отображающий на BSOD. Наиболее важная информация на синем экране смерти – это шестнадцатеричный код ошибки и ее описание.
Количество ошибок BSOD достигает нескольких сотен. Знать или описать все коды ошибок и способы их устранения просто невозможно . Гораздо проще и оптимальнее воспользоваться специализированными ресурсами, на которых есть подробная информация об ошибках, и описана последовательность действий для решения возникшей проблемы наиболее действенным и безопасным способом.

Для этого надо лишь перейти на соответствующий ресурс, найти ошибку с требуемым кодом, изучить информацию о ней и восстановить работоспособность операционной системы в соответствии с полученными рекомендациями.
Наиболее часто встречающие ошибки:
- 0x00000001 – внутренняя ошибка ядра;
- 0x0000000A – недоступный адрес памяти;
- 0x0000001E – некорректная команда процессора;
- 0x00000020 – ошибка драйвера;
- 0x0000002B – переполнение стека;
- 0x00000051 – ошибка реестра.
В отдельных случаях функционирование операционной системы Windows может завершиться появлением синего экрана смерти, на котором отображается определенная последовательность символов.
Появление BSOD говорит о критической ошибке в работе операционной системы. Способ устранения сбоя зависит от кода системой ошибки, который можно посмотреть в нижней части синего экрана.
>